EXCEL表格如何设置筛选 显示同一类的产品数据 EXCEL表格设置筛选 显示同一类的产品数据的方法
时间:2017-07-04 来源:互联网 浏览量:556
今天给大家带来EXCEL表格如何设置筛选,显示同一类的产品数据,EXCEL表格设置筛选,显示同一类的产品数据的方法,让您轻松解决问题。
对一个大表格文件,要对里面的数据进行提取的时候就要用到筛选功能,筛选出你需要的数据,比如同规格,同种物品等等,都可以实现,一起来学习一下具体方法如下:
1打开表格,并选择要筛选的区域
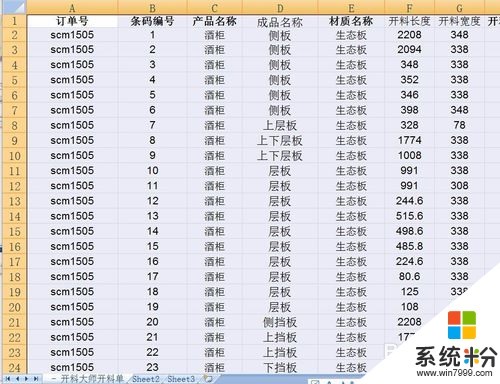 2
2在选择区域右击,在右击菜单中选择筛选,选择要筛选的依据,一般选择第一个,按单元格值筛选
 3
3选择好后,这第一行就出现小箭头,点击这箭头可以设置要让它显示的内容
 4
4点击这个全选前面的勾,就可把所有的都取消选择
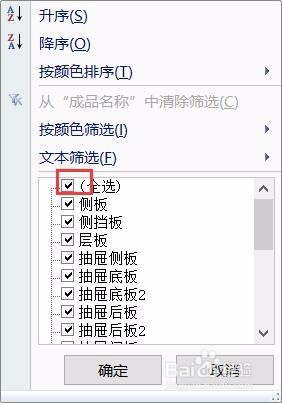
 5
5取消后,选择自己要的内容前面打勾,然后确定
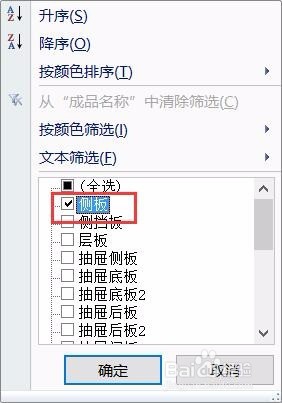 6
6这样就表格就显示跟这个选择的有关的内容
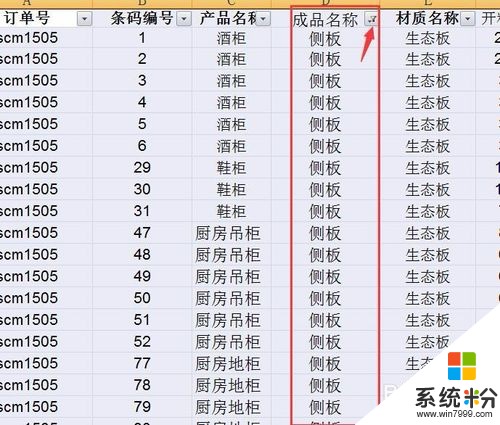 7
7可以根据自己需要重新设置,如果要需要还原到原来不需要筛选的情况。就选择菜单栏中的数据,然后点击筛选,这时候筛选就没有黄色选中的样子了
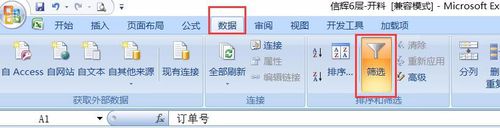 8
8这样就取消了筛选
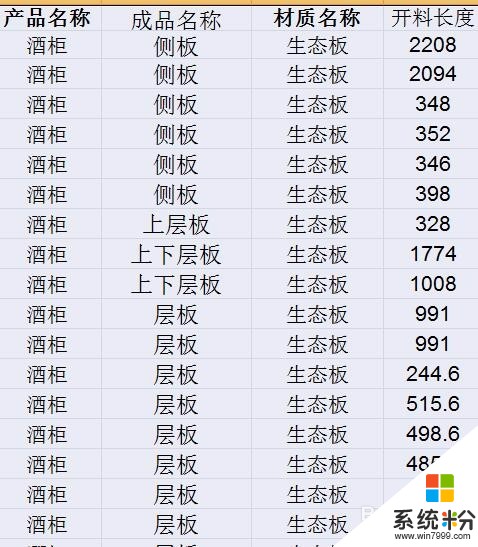
以上就是EXCEL表格如何设置筛选,显示同一类的产品数据,EXCEL表格设置筛选,显示同一类的产品数据的方法教程,希望本文中能帮您解决问题。
我要分享:
上一篇:Windows10系统右键点击桌面图标打不开属性怎么解决 Windows10系统右键点击桌面图标打不开属性额的解决方法
下一篇:excel表中数字怎么快速变成以万为单位 excel表中数字快速变成以万为单位的方法
相关教程
- ·excel表格如何快速筛选出想要的数据? excel表格快速筛选出想要的数据的方法有哪些?
- ·excel表格怎么自动筛选? excel表格自动筛选的方法
- ·excel表怎么何自动筛选 excel表格自动筛选的方法
- ·excel表格颜色区分 如何在Excel中对不同的数据区域进行颜色分组显示
- ·excel表格数据求和方法 excel表格数据如何求和
- ·excel表格如何按照内容筛选 excel表格按照内容筛选的方法
- ·戴尔笔记本怎么设置启动项 Dell电脑如何在Bios中设置启动项
- ·xls日期格式修改 Excel表格中日期格式修改教程
- ·苹果13电源键怎么设置关机 苹果13电源键关机步骤
- ·word表格内自动换行 Word文档表格单元格自动换行设置方法
电脑软件热门教程
- 1 文件助手文件怎样保存在电脑 在电脑中保存微信文件传输助手的文档步骤
- 2 QQ如何查找陌生人聊天记录? QQ查找陌生人聊天记录的步骤
- 3 excel求和公式不能用如何解决 excel求和公式怎么使用
- 4win10安装完只有c盘 Win10 C盘不够用怎么办
- 5惠普pavilion游戏笔记本怎样设置u盘启动 惠普pavilion游戏笔记本设置u盘启动的方法
- 6百度云如何退出群聊 百度网盘退群的方法有哪些
- 7系统盘下载硬盘如何安装。 系统盘下载硬盘怎么安装。
- 8加快游戏速度的软件有哪些 如果来加快游戏过程中的网络速度
- 9HP惠普cq41笔记本光盘/U盘/模拟光驱如何重装系统 HP惠普cq41笔记本光盘/U盘/模拟光驱怎样重装系统
- 10电脑主机的固态硬盘装在哪里 固态硬盘怎么看是哪个盘符
