在打印Excel表格时如何使标题行在每页出现 在打印Excel表格时使标题行在每页出现的方法
时间:2017-07-04 来源:互联网 浏览量:476
今天给大家带来在打印Excel表格时如何使标题行在每页出现,在打印Excel表格时使标题行在每页出现的方法,让您轻松解决问题。
在工作中Excel在打印时会出现第一页有的标题行在之后的页面就没有了,下面就教你怎样设置使标题栏在每页中都出现。具体方法如下:
1步骤一:首先打开所需打印的那张表格,进行修改后点击页面布局; ps:打印标题栏重复教程
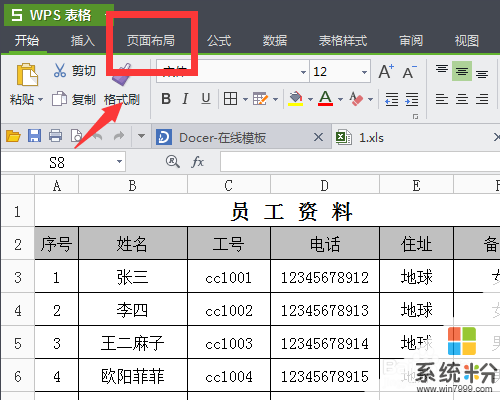 2
2步骤二:点击页面布局后hi出现新的标题栏点击上面的打印标题; ps:打印标题栏重复教程
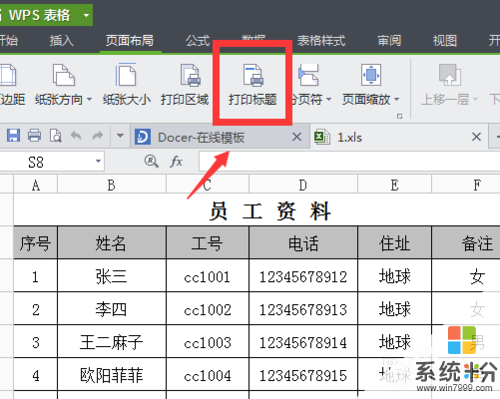 3
3步骤三:点击打印标题后会出现一个弹框,找到如下图的那一行点击他右边的图标;

 4
4步骤四:点击此图标后会出现另一个小弹框,如下图; ps:打印标题栏重复教程
 5
5步骤五:直接用鼠标对你所需重复的行或列进行选中如下图,选后点击如图二弹框的右边小图标点击确定;


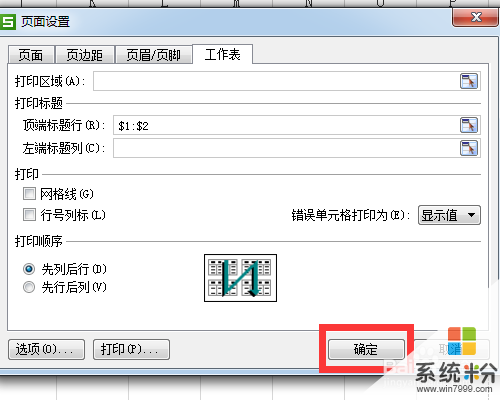 6
6步骤六:确认好需要打印的表格无误后进行打印,在打印时就自动在下页进行重复了。

以上就是在打印Excel表格时如何使标题行在每页出现,在打印Excel表格时使标题行在每页出现的方法教程,希望本文中能帮您解决问题。
我要分享:
相关教程
- ·excel标题栏每页打印如何设置 Excel打印每页都有标题的方法
- ·如何在网页标题栏出现图标 想要在网页标题栏出现图标的方法
- ·在EXCEL表格中怎么使用统计图 在EXCEL表格中使用统计图的方法
- ·Excel打印怎么设置每页有表头【图文】
- ·excel表格打字如何换行 excel表格打字换行的方法有哪些
- ·Excel表格如何换行 Excel表格换行的方法有哪些
- ·戴尔笔记本怎么设置启动项 Dell电脑如何在Bios中设置启动项
- ·xls日期格式修改 Excel表格中日期格式修改教程
- ·苹果13电源键怎么设置关机 苹果13电源键关机步骤
- ·word表格内自动换行 Word文档表格单元格自动换行设置方法
电脑软件热门教程
- 1 Win10系统文件资源管理器经常无响应解决方法一则
- 2 mac电脑屏幕自动变暗 MacBook看视频时屏幕突然变暗怎么办
- 3 如何在打印机上打印文件 如何正确使用打印机打印文件
- 4电脑中了“木马群”病毒后有哪些特征
- 5笔记本电脑卡如何解决 笔记本电脑屏幕有点黄怎么办
- 6玩游戏选哪个操作系统好,适合玩游戏的操作系统
- 7如何的解决安装Windows8系统后C盘空间显示0字节问题 解决安装Windows8系统后C盘空间显示0字节问题的方法
- 8如何设置电脑参数来保护眼睛? 设置电脑参数来保护眼睛的方法?
- 9电脑无法连接wifi解决方法 无法连接到无线网络的电脑怎么办
- 10iphone如何用省电?苹果iphone省电技巧 iphone用省电的方法?苹果iphone省电技巧
