怎么免费远程控制软件的注册、安装与使用 免费远程控制软件的注册、安装与使用的方法
时间:2017-07-04 来源:互联网 浏览量:
今天给大家带来怎么免费远程控制软件的注册、安装与使用,免费远程控制软件的注册、安装与使用的方法,让您轻松解决问题。
在家远程控制办公室电脑进行办公,在外远程控制家中电脑挂游戏,远程为老家的老父母维护电脑,今天笔者在此给大家推荐一款优秀的免费远程控制软件RemoteView,帮助大家实现以上的这些应用!下文从申请注册、软件安装、软件使用三大部分来详细介绍,以帮助用户轻松使用RemoteView远程控制软件。具体方法如下:
1一、快速注册RemoteView 免费试用账号。登录RemoteView主页,点击页面下方的“加入会员”进入主页页面。可以看到有“个人会员”与“企业会员”两个区域。根据自己的需要去选择注册合适的账户。个人会员试用账户默认可安装两个点,而企业会员试用账户默认有10个点以上,并且具分派PC的权限。本人以注册个人账户为例介绍。
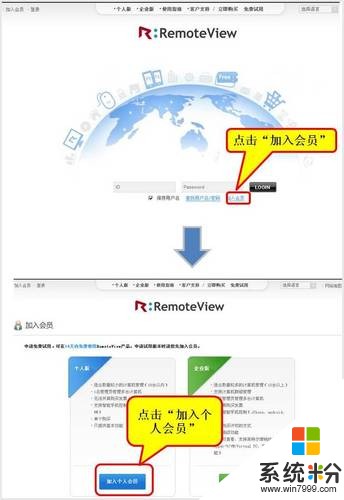 2
2点击“加入个人会员”按钮后,进入服务使用条款页面,点击“是,我同意”即可进入会员信息主页页面。在此页面填写用户名、电子邮箱等信息之后点击页面下方的“确认”按钮。
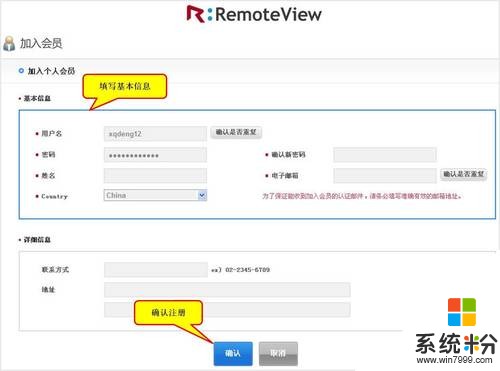 3
3提交注册信息后,提示成功加入个人会员页面,并需要到注册邮箱里认证服务。此时,打开刚才注册时填写的邮箱,可以收到如下一封邮件,点击“认证”按钮即可完成注册了。
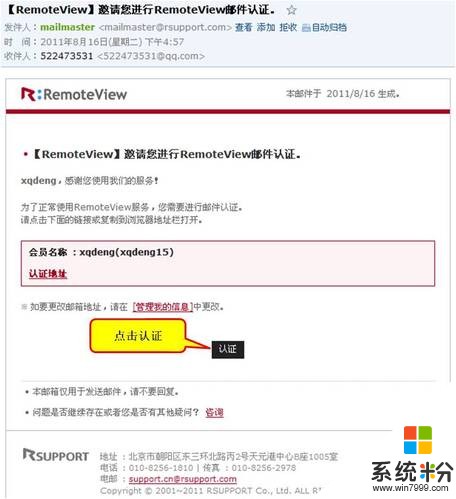 4
4二、安装RemoteView被控端程序。在需要被控的电脑(如家里电脑、办公室电脑等需要远程的机器)上打开RemoteView主页,输入刚才注册成功的用户名和密码,点击“LOGIN”按钮进入“计算机管理页面”。
 5
5在“计算机管理”页面中,可以看见默认分配的两个PC区域。对于初次登录的用户可能会无法看到这个两个区域,这时只要点击下方的“申请免费使用”按钮即可显PC区域。

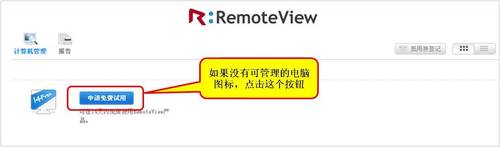 6
6点击其中一个PC区域中的“安装代理程序”按钮(即最左边的按钮)即可自动在电脑上安装RemoteView代理程序。
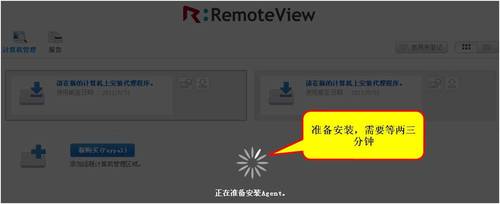 7
7同意弹出的“许可协议”,进入“选择安装路径”窗口按照默认路径安装即可。点击“Next”按钮,弹出“设置Proxy”窗口。如果用户不是使用代理服务器上网,那么按默认选择点击“Next”按钮进入下一步。
8在弹出的“RemoteView Web服务器配置”窗口中输入与注册账号时使用的密码,然后“Next”按钮进入下一步。
 9
9在弹出的窗口中设置被控PC访问ID和密码(可随意设置ID和密码,但务必要记住),勾选下方的“自动开机登录”选项,然后“Next”按钮进入下一步。
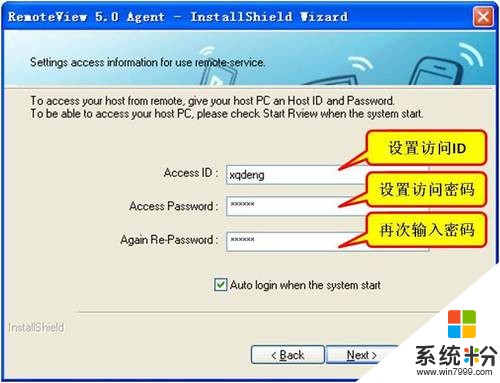 10
10在弹出的窗口中点击“Finish”按钮完成按钮。此时在电脑上的系统托盘中就可看见一个绿色小太阳的图标,这就是RemoteView被控端程序的标识。
 11
11三、体验RemoteView远程控制电脑服务。在另外的任何一台电脑上打开RemoteView主页输入刚才申请的免费试用账号,进入“计算机管理”页面。
12可以看见刚才安装程序的PC区域的电脑图标处于明亮的状态,标明该被控端电脑处于可使用状态。点击“添加功能”旁的下三角按钮,在弹出的菜单中选择“远程控制”项。
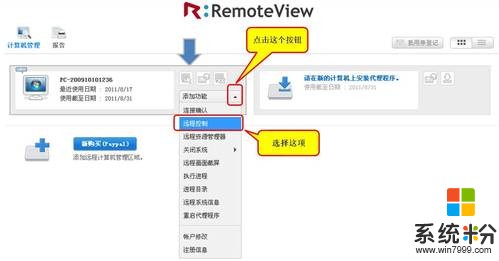 13
13弹出“远程连接用户认证”对话框,在此输入刚才在被控电脑上设置的访问ID和访问密码,然后点击“确认”按钮。
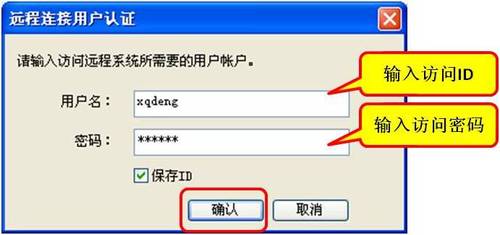 14
14确认了之后,在电脑即弹出RemoteView Viewer窗口,在其中就可以看到远程电脑的桌面了。点击菜单栏上的“键盘和鼠标控制”菜单可以远程控制那台电脑了。
 15
15使用“工具”菜单下的特色功能,用户可以快速地收发文件,传送剪贴板和URL。另外用户在远程电脑上看视频、打游戏的时候,还可以使用“开始声音共享”功能同步收听远程计算机的声音。在整个远程控制过程中还可以录制视频。(在移动终端iPhone、ipad、智能手机上通过安装RemoteView 应用app亦可远程访问这台电脑。相应的app可以在iTunes、安卓市场等免费下载。)

以上就是怎么免费远程控制软件的注册、安装与使用,免费远程控制软件的注册、安装与使用的方法教程,希望本文中能帮您解决问题。
相关教程
- ·vnc远程控制软件安装,vnc远程控制软件如何用 vnc远程控制软件安装,vnc远程控制软件用的方法有哪些
- ·怎样使用网络人远程控制软件 使用网络人远程控制软件的方法有哪些
- ·网络人远程控制软件怎样使用 网络人远程控制软件使用的方法有哪些
- ·网络人远程控制软件怎样实现一次安装全程无忧? 网络人远程控制软件实现一次安装全程无忧的方法有哪些?
- ·网络人远程控制软件如何用 网络人远程控制软件用的方法有哪些
- ·局域网远程控制软件如何用? 局域网远程控制软件用的方法
- ·戴尔笔记本怎么设置启动项 Dell电脑如何在Bios中设置启动项
- ·xls日期格式修改 Excel表格中日期格式修改教程
- ·苹果13电源键怎么设置关机 苹果13电源键关机步骤
- ·word表格内自动换行 Word文档表格单元格自动换行设置方法
电脑软件热门教程
- 1 怎么利用u盘保存上网登录账号密码实现快速登录 利用u盘保存上网登录账号密码实现快速登录的方法
- 2 iphone7发热严重、耗电快、充电慢怎么解决? iphone7发热严重、耗电快、充电慢怎么处理?
- 3 WORD文档怎样选择矩形局域? WORD文档选择矩形局域的方法?
- 4windows截图的图片在哪里 截图后的图片保存在哪里
- 5忘记无线网密码了的解决方法 如何解决忘记无线网密码了
- 6磁盘被写保护如何解除掉 磁盘被写保护解除掉的方法
- 7手机输入法怎么设置搜狗输入法 手机设置搜狗输入法步骤
- 8华为荣耀畅玩版怎么升级 华为荣耀畅玩版升级的方法
- 9word修订怎么关闭 Word如何取消退出修订模式
- 10怎么看苹果系统 苹果手机怎么查看系统版本信息
