开机时Windows资源管理器 已停止工作如何解决? 开机时Windows资源管理器 已停止工作的解决方法
时间:2017-07-04 来源:互联网 浏览量:
今天给大家带来开机时Windows资源管理器,已停止工作如何解决?,开机时Windows资源管理器,已停止工作的解决方法,让您轻松解决问题。
打开电脑的时候如果没有正常的Windows桌面,而只出现了一个“Windows资源管理器 已停止工作”的对话框,下面只有两个选项:①联机检查解决方案并关闭该程序;②关闭程序。该怎么解决呢,其实很简单,让我们一步一步地做。具体方法如下:
1首先点击对话框中的“关闭程序”,不用Windows自动地联机检查解决方案,因为它压根什么都解决不了。
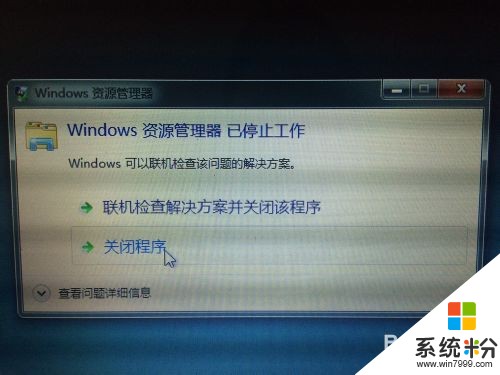 2
2同时按住“Ctrl”+"Alt"+"Del"键,这时候电脑上的Windows资源管理器会出现,点击五个选项中的最后一个“启动任务管理器(T)”,这时候会蹦出来一个Windows资源管理器的对话框。

 3
3在“进程”选项卡中找到“explorer.exe”应用程序进程,,在右下方找到“结束进程”,点击“确定”。
 4
4在“资源管理器”的左上角有一个“文件”菜单,里面有“新建任务(运行...)(N)”,点击进去。
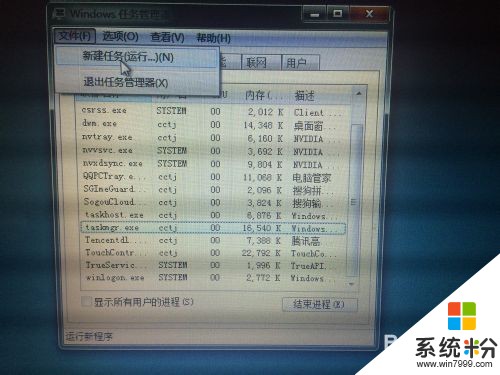 5
5在“创建新任务”的对话框中,点击浏览选项,这时候会出现一个文件搜索框,找到系统盘C盘下的Windows文件夹,在里面搜索explorer,这时候会出现文件路径为C:Windowsexplorer.exe的文件夹。
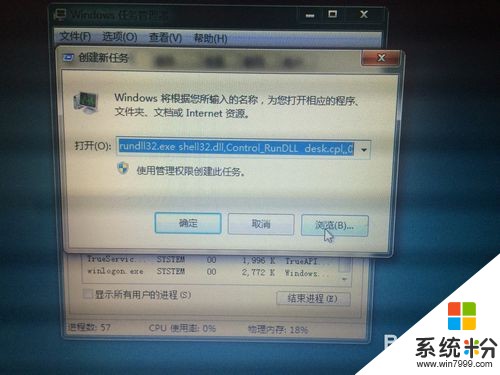
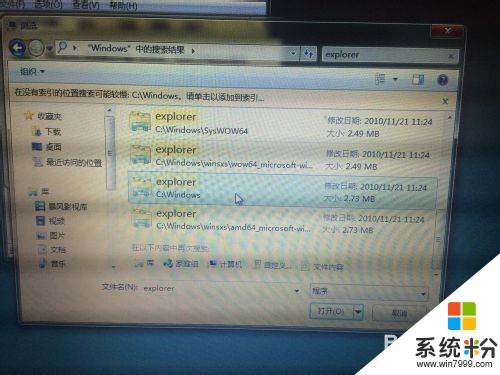 6
6双击“explorer.exe”退出文件搜索对话框,进入资源管理器。这时会看到打开后面会出现我们刚才搜索到的文件路径。点击确定,这时候就算大功告成了,因为我们想要的桌面已经出现。

以上就是开机时Windows资源管理器,已停止工作如何解决?,开机时Windows资源管理器,已停止工作的解决方法教程,希望本文中能帮您解决问题。
我要分享:
相关教程
- ·windows 资源管理器停止工作 windows资源管理器已停止工作怎么办
- ·Windows7资源管理器停止工作了怎么解决 Windows7资源管理器停止工作如何处理
- ·windows7资源管理器已停止工作 该如何解决? windows7资源管理器已停止工作 该解决的方法有哪些?
- ·windows7如何解决资源管理器停止工作?? windows7解决资源管理器停止工作的方法有哪些??
- ·windows7资源管理器停止工作怎样解决? windows7资源管理器停止工作解决的方法有哪些?
- ·IE浏览器已停止工作,IE浏览器停止工作怎么解决 IE浏览器已停止工作,IE浏览器停止工作的解决方法
- ·戴尔笔记本怎么设置启动项 Dell电脑如何在Bios中设置启动项
- ·xls日期格式修改 Excel表格中日期格式修改教程
- ·苹果13电源键怎么设置关机 苹果13电源键关机步骤
- ·word表格内自动换行 Word文档表格单元格自动换行设置方法
电脑软件热门教程
- 1 笔记本win7系统打开组策略却提示MMC无法创建管理单元怎么办
- 2 中央新风系统空气流速如何计算 中央新风系统空气流速计算的方法
- 3 在哪里可以下载到盗版的gta5
- 4手机如何分享热点建立无线信号 手机分享热点建立无线信号的方法
- 5diskgenius如何隐藏分区与显示被隐藏的分区 diskgenius隐藏分区与显示被隐藏的分区的方法
- 6请问iphone手机软件闪退怎么办啊 求解iphone手机软件闪退
- 7苹果电脑打不开软件怎么解决 苹果电脑打不开软件的解决方法
- 8怎么使用海马玩模拟器在电脑上使用安卓软件 使用海马玩模拟器在电脑上使用安卓软件的方法
- 9Linux设置swap交换分区的方法 Linux怎么设置swap交换分区
- 10电脑怎么设锁屏照片 电脑锁屏图片设置方法
