win7系统怎么取消共享文件夹上的小锁图标 win7系统取消共享文件夹上的小锁图标的步骤
时间:2017-07-04 来源:互联网 浏览量:
今天给大家带来win7系统怎么取消共享文件夹上的小锁图标,win7系统取消共享文件夹上的小锁图标的步骤,让您轻松解决问题。
win7系统在共享文件夹的时候,会在文件夹左侧产生一个小锁图标,当取消文件夹共享的时候,这个小锁图标却没有消失,那么win7系统如何取消共享文件夹上的小锁图标呢?具体方法如下:
1首先选定带小锁图标的文件夹,点击鼠标右键,弹出下拉菜单,在最下方可以看到【属性】选项,如下图所示。
 2
2点击下拉菜单里的【属性】选项,弹出文件夹属性窗口,在上方选项栏里可以看到【共享】选项,如下图所示。
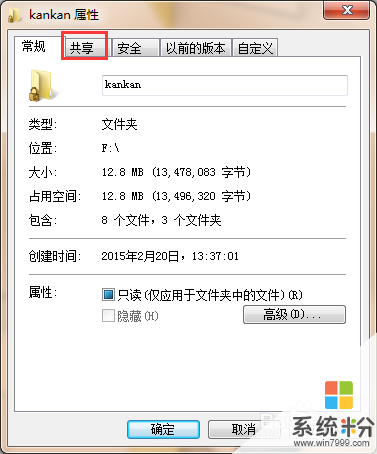 3
3点击上方选项栏里的【共享】选项,进入共享界面,可以看到该文件已共享,如下图所示。
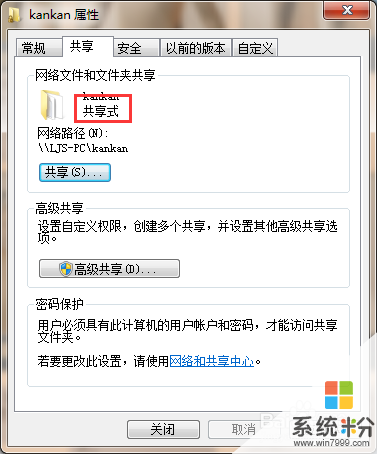 4
4点击下方的【高级选项】按钮,在弹出的高级共享窗口内取消共享文件夹,此时文件夹共享取消,如下图所示。
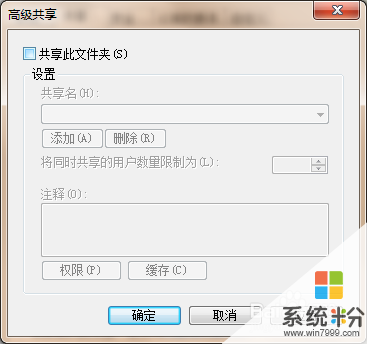 5
5然而取消文件夹共享后,文件夹图标上的小锁图标依然没有取消,此时在打开文件夹属性窗口,点击上方选项栏里的共享功能,可以看到一个【共享】选项,如下图红框位置所示。
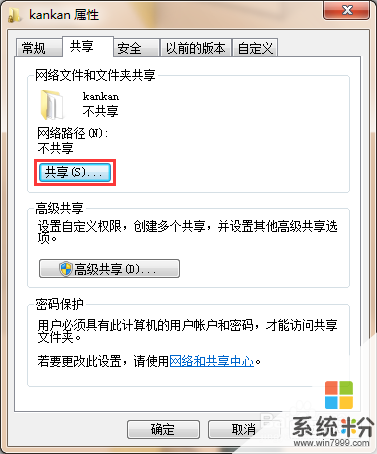 6
6点击红框内的【共享】选项,选择添加Everyone,如下图所示。
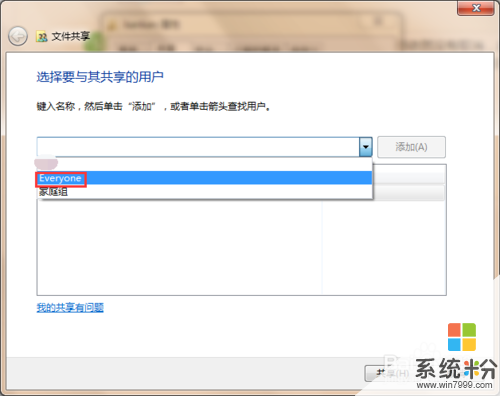
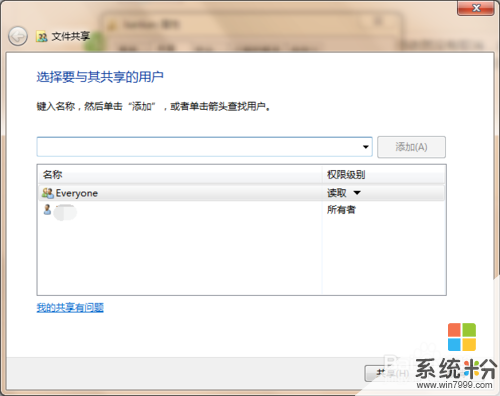 7
7添加完毕之后,点击下方的【共享】选项,此时该文件已共享,返回到文件夹路径,可以发现文件夹右侧的小锁图标消失了,如下图所示。
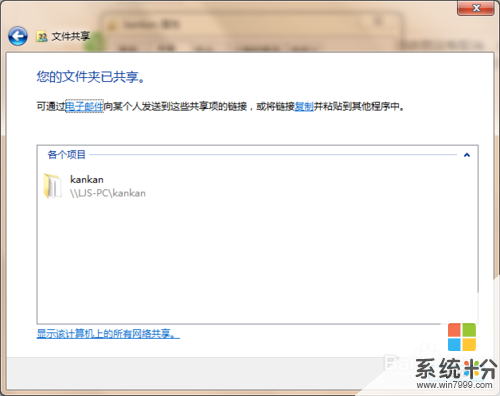
 8
8最后在点击文件夹属性里的共享选项,点击【高级共享】功能选项取消该文件夹共享即可。

以上就是win7系统怎么取消共享文件夹上的小锁图标,win7系统取消共享文件夹上的小锁图标的步骤教程,希望本文中能帮您解决问题。
我要分享:
相关教程
- ·win7取消共享文件夹上的小锁图标的方法 win7如何取消共享文件夹上的小锁图标
- ·如何取消win7 32位系统文件共享后出现的小锁图标 取消win7 32位系统文件共享后出现的小锁图标的方法
- ·两方法轻松去除win7共享文件夹上的小锁
- ·如何关闭系统文件夹共享;win7如何共享文件夹
- ·Win7访问共享文件夹需要输入密码该怎么解决? win7共享密码如何取消?
- ·win7系统共享文件夹失败怎么办|win7不能共享文件夹的解决方法
- ·win7系统电脑开机黑屏 Windows7开机黑屏怎么办
- ·win7系统无线网卡搜索不到无线网络 Win7电脑无线信号消失怎么办
- ·win7原版密钥 win7正版永久激活密钥激活步骤
- ·win7屏幕密码 Win7设置开机锁屏密码的方法
Win7系统教程推荐
- 1 win7原版密钥 win7正版永久激活密钥激活步骤
- 2 win7屏幕密码 Win7设置开机锁屏密码的方法
- 3 win7 文件共享设置 Win7如何局域网共享文件
- 4鼠标左键变右键右键无法使用window7怎么办 鼠标左键变右键解决方法
- 5win7电脑前置耳机没声音怎么设置 win7前面板耳机没声音处理方法
- 6win7如何建立共享文件 Win7如何共享文件到其他设备
- 7win7屏幕录制快捷键 Win7自带的屏幕录制功能怎么使用
- 8w7系统搜索不到蓝牙设备 电脑蓝牙搜索不到其他设备
- 9电脑桌面上没有我的电脑图标怎么办 win7桌面图标不见了怎么恢复
- 10win7怎么调出wifi连接 Win7连接WiFi失败怎么办
Win7系统热门教程
- 1 win7系统加快开机速度的方法?win7如何优化开机速度
- 2 Win7旗舰版系统中ActiveX控件出现不兼容或报错的情况如何解决? Win7旗舰版系统中ActiveX控件出现不兼容或报错的情况怎样解决?
- 3 怎样关闭计算机(win7)自动更新后,重启提醒? 关闭计算机(win7)自动更新后,重启提醒的方法有哪些?
- 4苹果笔记本u盘装win7系统 Boot Camp限制如何破解
- 5玩转win7任务栏
- 6Win7系统加速的五个方法
- 7win7旗舰版服务器运行失败怎么处理|win7服务器运行失败解决方法
- 8win7系统拒绝DVD光驱这可如何是好?
- 9如何解决WIN7语言栏图标在任务栏莫名丢失 解决WIN7语言栏图标在任务栏莫名丢失的方法
- 10风林火山win7系统电脑主题服务无法自动启动怎么解决 风林火山win7系统电脑主题服务无法自动启动如何解决
最新Win7教程
- 1 win7系统电脑开机黑屏 Windows7开机黑屏怎么办
- 2 win7系统无线网卡搜索不到无线网络 Win7电脑无线信号消失怎么办
- 3 win7原版密钥 win7正版永久激活密钥激活步骤
- 4win7屏幕密码 Win7设置开机锁屏密码的方法
- 5win7怎么硬盘分区 win7系统下如何对硬盘进行分区划分
- 6win7 文件共享设置 Win7如何局域网共享文件
- 7鼠标左键变右键右键无法使用window7怎么办 鼠标左键变右键解决方法
- 8windows7加密绿色 Windows7如何取消加密文件的绿色图标显示
- 9windows7操作特点 Windows 7的特点有哪些
- 10win7桌面东西都没有了 桌面文件丢失了怎么办
