怎么用电脑录音、录背景音乐、话筒录音 电脑录音、录背景音乐、话筒录音的步骤
时间:2017-07-04 来源:互联网 浏览量:
今天给大家带来怎么用电脑录音、录背景音乐、话筒录音,电脑录音、录背景音乐、话筒录音的步骤,让您轻松解决问题。
很多朋友都有过想要录音的经历,录电脑的各种声音,录电影或游戏背景音乐,或者通过话筒麦克风录音,这里给大家介绍一个我用了很久的软件WinADR。录的效果很好,可以选择录制的格式和录音的来源,而且生成的音频文件也不会很大,非常灵活实用。具体方法如下:
1下载WinADR并安装,默认安装就可以啦
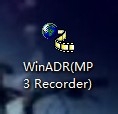
 2
2设置录音的音源。
点击 Option - Select Recording Source,选择我们通过哪种方式录音。可以选择通过电脑主音量,线路输入(line in)等。如果是录电脑内发出的声音,就选择主音量,如果是通过麦克录入,就选择路线输入。
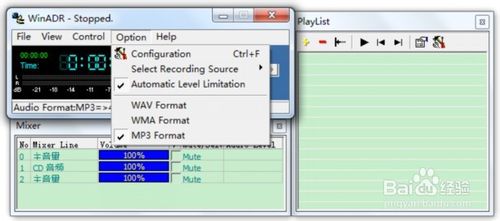 3
3设置录音的参数。
录音参数,包括录音产生的文件的位置、音质的高低、采样频率,甚至还可以设置的录音的时间长度,按指定时间分割成多个文件等。
点击 Option - Configuration,弹出设置参数的对话框。多数参数,我们默认就可以了,因为已经是比较合适的配置了。
虽然是英文,但都比较简单,我想你肯定可以搞定的啦 ^_^
主界面下面的Mixer混合音量大小的设置,我们可以不用管,保持默认即可
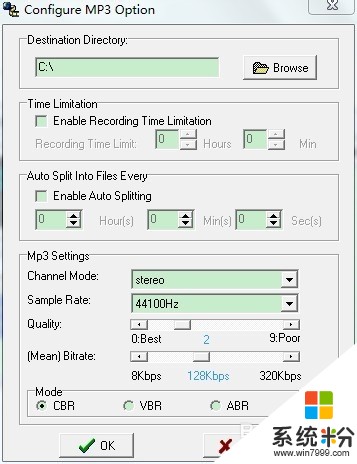
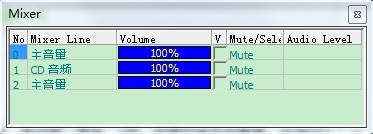 4
4选择要生成的音频的格式。
可以生成 WAV,WMA,MP3三种格式。
选择 Option ,最下面就可以直接选择要生成的格式。建议选择MP3格式。
 5
5开始录音。
播放我们要录的音源,迅速点击主界面中的那个圆的红色按钮,表示录音开始。也可以使用快捷键Ctrl + R。
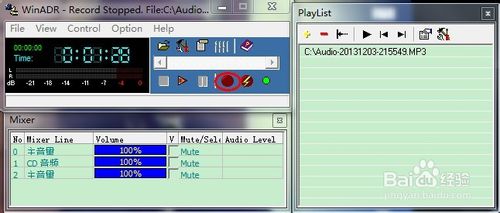 6
6保存录制的音频文件。
点击界面中部的方形按钮。此时会将录制的MP3或其他格式的文件自动存放到你选择的位置。文件以录音时的具体时间来命名。
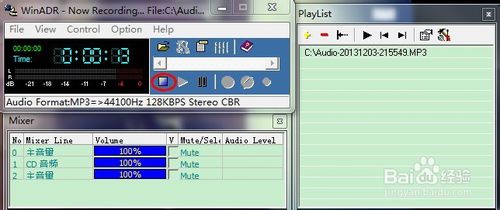 7
7试听录音及选择。
在右侧的 PlayList 里会记录我们所有录制的音频,我们单击可以选中,然后点击上面的三角形来听一听,看效果好不好。也可以到文件存放的路径里用其他播放器来播放。如果觉得不是很满意,可以再次录音。

以上就是怎么用电脑录音、录背景音乐、话筒录音,电脑录音、录背景音乐、话筒录音的步骤教程,希望本文中能帮您解决问题。
相关教程
- ·怎样录制电脑播放的声音或音乐? 录制电脑播放的声音或音乐的方法?
- ·windows7系统如何录制电脑播放声音音乐 windows7系统录制电脑播放声音音乐的方法
- ·电脑内置录音机 用电脑自带录音机录制电脑内部声音的步骤
- ·如何用电脑自带的录音机录音 用电脑自带的录音机录音的方法
- ·无损音乐ape刻录 如何刻录无损音乐? 刻录无损音乐有哪些方法
- ·iPhone进行通话录音的方法 iPhone怎么进行通话录音
- ·戴尔笔记本怎么设置启动项 Dell电脑如何在Bios中设置启动项
- ·xls日期格式修改 Excel表格中日期格式修改教程
- ·苹果13电源键怎么设置关机 苹果13电源键关机步骤
- ·word表格内自动换行 Word文档表格单元格自动换行设置方法
电脑软件热门教程
- 1 Protel DXP 2009如何设置成中文
- 2 求助苹果mac系统的安装教程 苹果电脑怎么安装系统啊
- 3 无线网显示感叹号怎么解决 电脑无线网络信号上显示感叹号解决方法
- 4Android手机黑屏无法启动的原因及相应解决方法 安卓手机黑屏如何解决
- 5设置vim编辑器在打开文件光标指在上次退出位置的方法 怎么设置vim编辑器在打开文件光标指在上次退出位置
- 6单机传奇游戏架设方法。如何架设单机传奇游戏?
- 7hp笔记本电脑UN2430怎样安装网卡 网卡安装图文教程 hp笔记本电脑UN2430安装网卡的方法 网卡安装图文教程
- 8自己能重装win7系统吗 如何重新安装win7系统
- 9怎样快速找到想要的文件 快速找到想要的文件的方法有哪些
- 10局域网内如何控制电脑开关机 局域网内控制电脑开关机的方法有哪些
