Word文档怎么快速调整全文的首行缩进 Word文档快速调整全文的首行缩进的方法
时间:2017-07-04 来源:互联网 浏览量:
今天给大家带来Word文档怎么快速调整全文的首行缩进,Word文档快速调整全文的首行缩进的方法,让您轻松解决问题。
Word文档编辑文件或文章时,一般首行前要留两个字符的空格,每次一段编辑完成后,新开始编辑另一段时,每次都用空格键点击四次留出两个字符的空格,会比较麻烦,小编在这里介绍一种先文字编辑,只分段落,中途不管首行缩进的问题,最后一次性快速调整全文的首行缩进方式。具体方法如下:
1第一步:先编辑文件或文章。
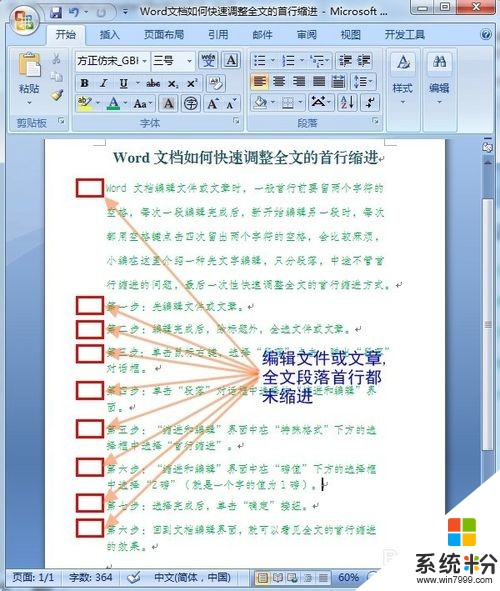 2
2
第二步:编辑完成后,除标题外,全选文件或文章。
 3
3
第三步:单击鼠标右键,选择“段落”点击,弹出“段落”对话框。
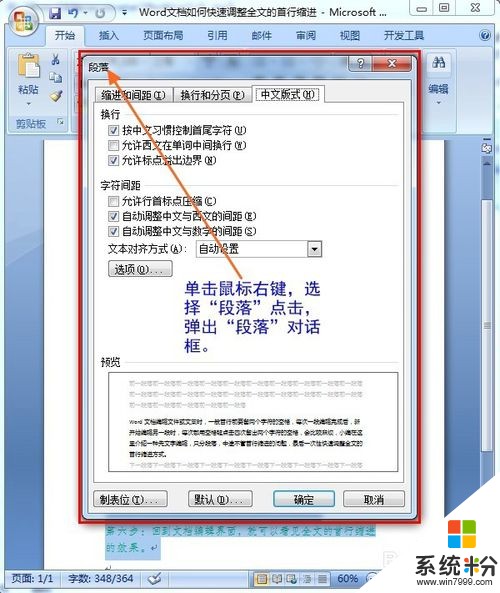 4
4
第四步:单击“段落”对话框中选择的“缩进和编辑”界面。
 5
5
第五步:“缩进和编辑”界面中在“特殊格式”下方的选择框中选择“首行缩进”。
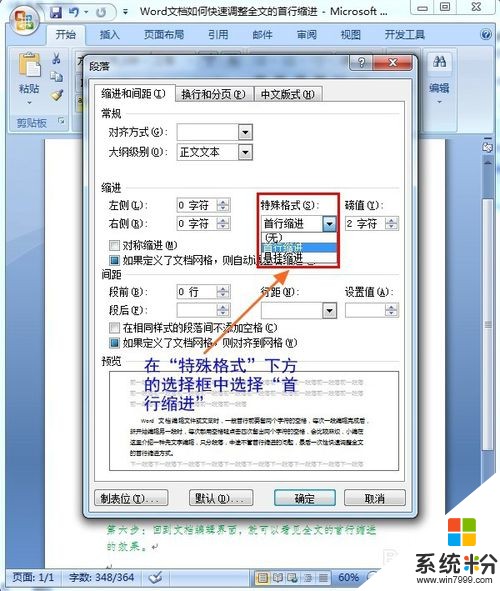 6
6
第六步:“缩进和编辑”界面中在“磅值”下方的选择框中选择“2磅”(就是一个字的值为1磅)。
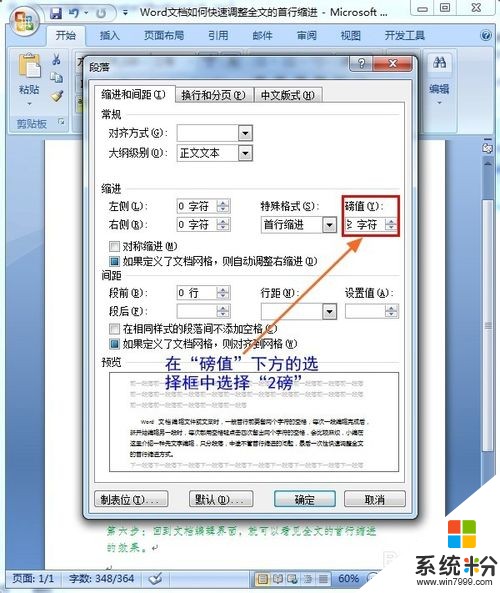 7
7
第七步:选择完成后,单击“确定”接纽。
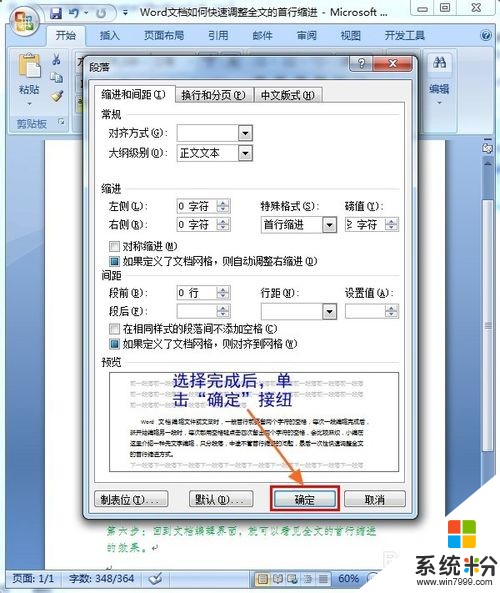 8
8
第八步:回到文档编辑界面,就可以看见全文的首行缩进的效果。
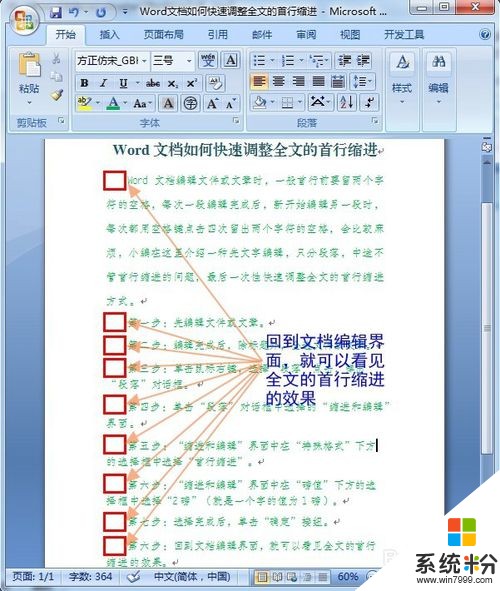
以上就是Word文档怎么快速调整全文的首行缩进,Word文档快速调整全文的首行缩进的方法教程,希望本文中能帮您解决问题。
我要分享:
相关教程
- ·word文档首行无法缩进的解决方法 如何解决word文档首行无法缩进
- ·word文档如何首行缩进2字符 缩进设置方法
- ·怎么对word文档的行间距和字间距进行设定调整? 对word文档的行间距和字间距进行设定调整的方法
- ·请问word文档怎么调整文档的显示比例 word文档调整文档的显示比例方法
- ·word怎么设置段落首行缩进2字符 用什么方法能让文档每一段首行缩进2字符
- ·怎么解决07版word文档表格调整行高与行距的问题 解决07版word文档表格调整行高与行距的问题的方法
- ·戴尔笔记本怎么设置启动项 Dell电脑如何在Bios中设置启动项
- ·xls日期格式修改 Excel表格中日期格式修改教程
- ·苹果13电源键怎么设置关机 苹果13电源键关机步骤
- ·word表格内自动换行 Word文档表格单元格自动换行设置方法
电脑软件热门教程
- 1 怎样用电脑发短信 用电脑发短信的方法有哪些
- 2 如何隐藏电脑的真实IP地址 隐藏电脑的真实IP地址的方法
- 3 电脑声音很小 音量已经开到最大 解决电脑声音最大但音量仍然很小的方法
- 4windows8右键菜单怎么添加快捷键 windows8在右键菜单中添加快捷键的方法
- 5诺基亚lumia620通话黑屏怎么办 诺基亚lumia620通话黑屏如何解决
- 6怎么识别不伤眼的电视。 识别不伤眼的电视的方法。
- 7如何让电脑桌面显示日历 让电脑桌面显示日历的方法
- 8双系统如何卸载一个系统 双系统卸载一个系统的方法
- 9怎麽使用vga在液晶电视上看电脑中的高清大片,使用vga在液晶电视上看电脑中的高清大片的方法
- 10佳能打印机怎么设置网络 佳能打印机如何连接家庭无线网络
