谷歌浏览器设置屏蔽广告的步骤 谷歌浏览器怎么设置屏蔽广告
时间:2017-07-04 来源:互联网 浏览量:207
今天给大家带来谷歌浏览器设置屏蔽广告的步骤,谷歌浏览器怎么设置屏蔽广告,让您轻松解决问题。
谷歌浏览器怎么屏蔽广告呢?下文小编就教大家谷歌浏览器设置屏蔽广告的方法,使用谷歌浏览器看网页的时候,弹出的广告会挡住了我们的要看的文字和内容,要怎么屏蔽广告呢?下面就和小编一起去看下设置屏蔽广告的方法吧。
谷歌浏览器下载地址:
谷歌浏览器2015官方最新版
谷歌浏览器屏蔽广告方法:
1、首先,我们打开谷歌浏览,点击右上角的菜单图标,弹出菜单,点击设置
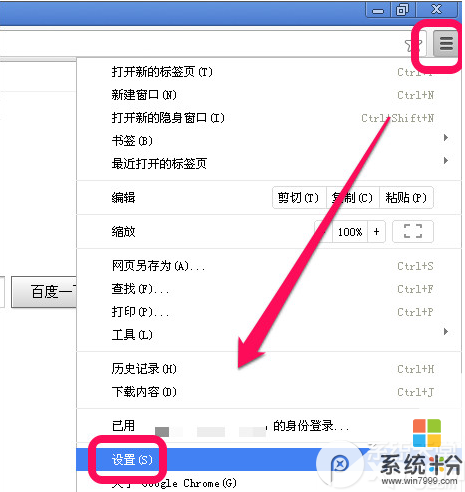
2、进入设置页面后,我们切换到扩展程序,然后点击获取更多扩展程序的连接
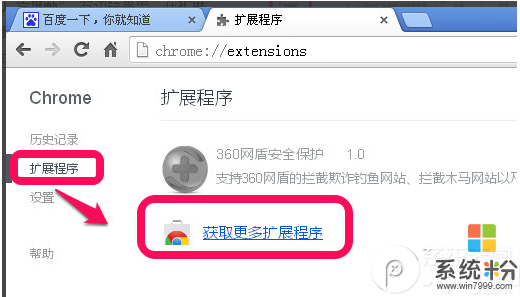
3、进入网上应用店之后,我们在左边搜索栏里,搜索“广告屏蔽”,右边结果里,在扩展程序里寻找,适合我们自己的一款应用就可以了
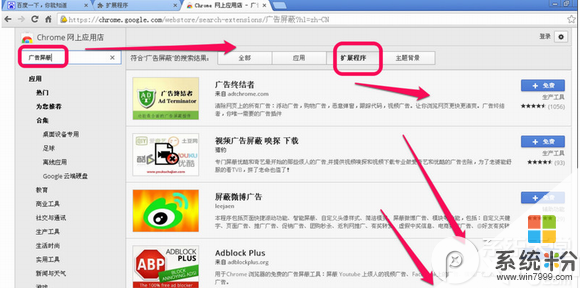
4、找到应用后,点击后方的免费添加图标
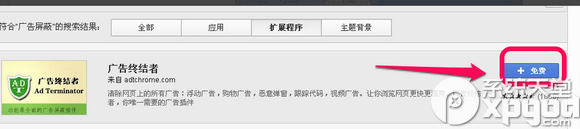
5、然后,弹出是否添加的确认提示框,点击添加
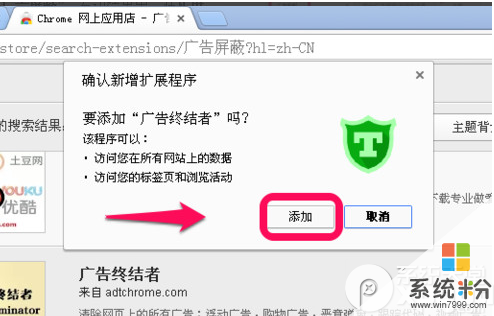
6、一会就添加成功,我们在回到我们的扩展程序里,就可以看到我们刚刚添加的扩展程序
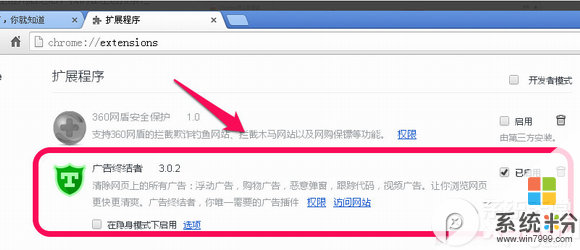
7、同样,我们开启后,在打开网页的时候,在地址栏的最右端,我们也看到了它的图标,点击下拉可以看到相关信息和设置
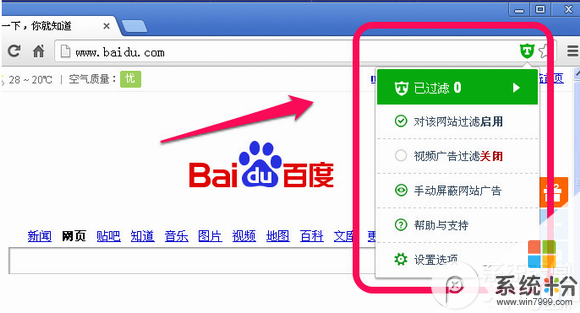
小编推荐:
谷歌打不开怎么办 谷歌打不开解决方法
谷歌浏览器翻译失败解决方法
以上就是谷歌浏览器设置屏蔽广告的步骤,谷歌浏览器怎么设置屏蔽广告教程,希望本文中能帮您解决问题。
我要分享:
电脑软件热门教程
- 1 电脑怎样截屏(快捷键截图) 电脑截屏的方法有哪些(快捷键截图)
- 2 系统坏了,如何把硬盘的数据(桌面文件)拿出来 系统坏了,把硬盘的数据(桌面文件)拿出来的怎么办
- 3 word中怎么删除回车符号 怎样清除word文档中的回车符号
- 4三星手机线刷的方法有哪些 三星手机怎么救砖 黑屏怎么解决
- 5如何让电脑网页显示韩语? 让电脑网页显示韩语的方法
- 6电脑无法正常启动,给主板CMOS放电吧
- 7无线网卡不支持共享WIFI怎么办 无线网卡如何共享WIFI
- 8电脑无法搜索到蓝牙耳机设备 电脑无法识别蓝牙耳机
- 9如何来安装vs2008 想要安装vs2008的方法是什么呢
- 10映泰主板bios如何更改硬盘模式? 映泰主板bios更改硬盘模式的方法?
