WIN7远程桌面怎么连接 WIN7远程桌面如何连接
时间:2017-07-04 来源:互联网 浏览量:
今天给大家带来WIN7远程桌面怎么连接,WIN7远程桌面如何连接,让您轻松解决问题。
WIN7远程桌面连接方法!具体方法如下:
1首先,我们要在被连接的计算机上进行设置。使用鼠标右键单击“计算机”图标,选择“属性”
 2
2在打开的“系统”窗口点击“远程设置”,在弹出的系统属性中的的“远程”选项窗口中选择“允许运行任意版本远程桌面的计算机连接
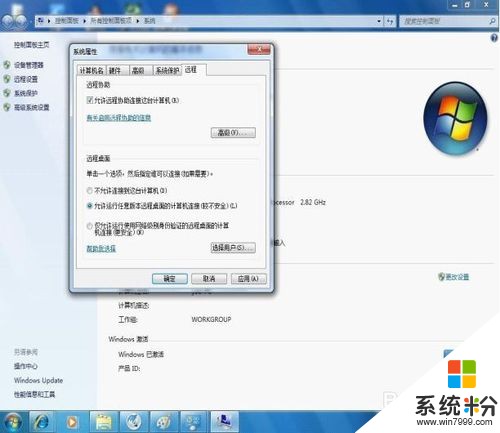 3
3下一步,我们进入“控制面板”选择“用户账户和家庭安全”,给这台需要被登录的计算机设置账户密码
小提示:被登录的计算机都要需要设置账户密码才可以通过远程桌面来连接
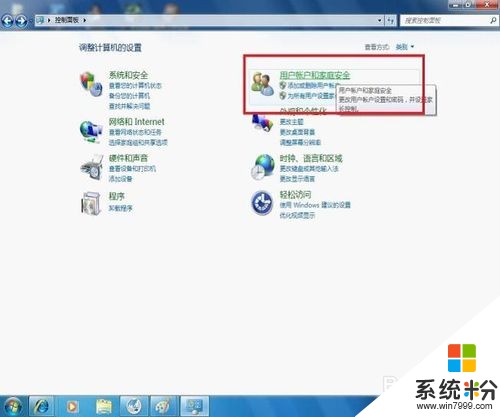 4
4点击”用户账户“这个选项
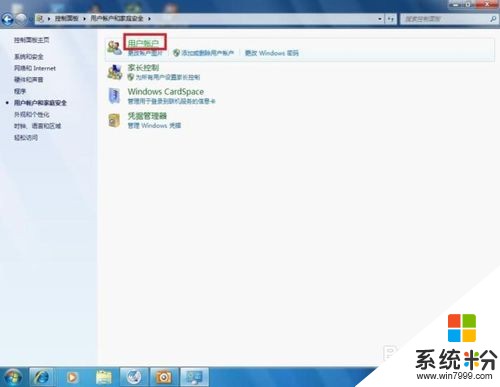 5
5进入”用户账户“选项后,点击”为您的账户创建密码“选项
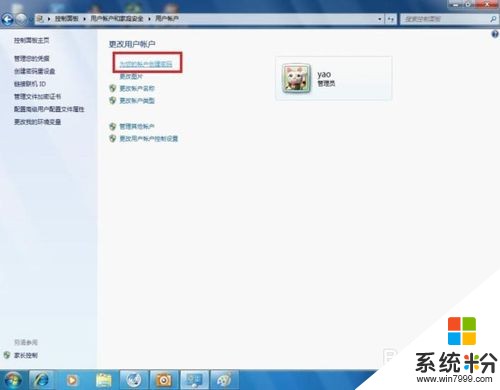 6
6在提示框中输入您想要使用的密码后,点击”创建密码“按钮。
 7
7当前面几步设置好之后,回到另外一台计算机上,点击左下角的开始图标,在搜索框中输入命令”MSTSC“,回车
 8
8在弹出的对话框中输入需要连接的计算机的IP地址,然后点击“连接”
 9
9点击连接后,又会弹出一个窗口,这时输入刚才设定好的账户密码,点击“确定”
 10
10确定后,你的计算机显示器上就出现了另外一台计算机的桌面,远程桌面连接成功了。

以上就是WIN7远程桌面怎么连接,WIN7远程桌面如何连接教程,希望本文中能帮您解决问题。
我要分享:
相关教程
- ·Win7系统远程桌面连接如何来关闭 想要把Win7系统远程桌面连接关闭的方法
- ·Win7远程桌面连接不上怎么办|win7远程桌面连接方法
- ·Win7旗舰版远程桌面连接命令是什么Win7旗舰版远程桌面连接命令是什么
- ·一键重装win7系统开启远程桌面如何实现远程连接 一键重装win7系统开启远程桌面怎么实现远程连接
- ·win7远程桌面连接绝招两则
- ·win7远程桌面怎样连接设置,win7远程连接设置方法
- ·win7系统电脑开机黑屏 Windows7开机黑屏怎么办
- ·win7系统无线网卡搜索不到无线网络 Win7电脑无线信号消失怎么办
- ·win7原版密钥 win7正版永久激活密钥激活步骤
- ·win7屏幕密码 Win7设置开机锁屏密码的方法
Win7系统教程推荐
- 1 win7原版密钥 win7正版永久激活密钥激活步骤
- 2 win7屏幕密码 Win7设置开机锁屏密码的方法
- 3 win7 文件共享设置 Win7如何局域网共享文件
- 4鼠标左键变右键右键无法使用window7怎么办 鼠标左键变右键解决方法
- 5win7电脑前置耳机没声音怎么设置 win7前面板耳机没声音处理方法
- 6win7如何建立共享文件 Win7如何共享文件到其他设备
- 7win7屏幕录制快捷键 Win7自带的屏幕录制功能怎么使用
- 8w7系统搜索不到蓝牙设备 电脑蓝牙搜索不到其他设备
- 9电脑桌面上没有我的电脑图标怎么办 win7桌面图标不见了怎么恢复
- 10win7怎么调出wifi连接 Win7连接WiFi失败怎么办
Win7系统热门教程
- 1 怎么卸载win7蓝牙驱动;蓝牙驱动卸载不了怎么办
- 2 【最新教程】WIN7下安装MAC 傻瓜式图文教程
- 3 win7 64位旗舰版Ipv6无网络访问权限怎么解决? win7 64位旗舰版Ipv6无网络访问权限解决的方法?
- 4求u盘安装win7旗舰版系统 u盘安装win7旗舰版系统方法
- 5win7电脑怎样开启开启存储器功能? win7电脑开启开启存储器功能的方法有哪些?
- 6win7电脑无法播放音频视频文件怎么办
- 7win7系统文件太多找不到照片或文档怎么办
- 8Win7旗舰版ie阻止下载文件怎么办?
- 9Windows 7旗舰版64位显示文件扩展名的设置方法!
- 10Win7系统中DirectDraw无法被禁用怎么办
最新Win7教程
- 1 win7系统电脑开机黑屏 Windows7开机黑屏怎么办
- 2 win7系统无线网卡搜索不到无线网络 Win7电脑无线信号消失怎么办
- 3 win7原版密钥 win7正版永久激活密钥激活步骤
- 4win7屏幕密码 Win7设置开机锁屏密码的方法
- 5win7怎么硬盘分区 win7系统下如何对硬盘进行分区划分
- 6win7 文件共享设置 Win7如何局域网共享文件
- 7鼠标左键变右键右键无法使用window7怎么办 鼠标左键变右键解决方法
- 8windows7加密绿色 Windows7如何取消加密文件的绿色图标显示
- 9windows7操作特点 Windows 7的特点有哪些
- 10win7桌面东西都没有了 桌面文件丢失了怎么办
