苹果笔记本怎么装win7 苹果笔记本装win7的方法
时间:2017-07-04 来源:互联网 浏览量:
今天给大家带来苹果笔记本怎么装win7,苹果笔记本装win7的方法,让您轻松解决问题。
苹果笔记本装win7教程将为你详细讲解如何在苹果笔记本装win7系统;有许多人对于苹果笔记本自带的系统用不习惯,下面系统天堂小编就给你带来苹果笔记本装win7图文教程,希望对你有所帮助。
阅读这篇文章的网友还查看了 老毛桃u盘装win7系统教程图解 装win7系统需要什么配置 win7系统配置需求有哪些 win7激活失效怎么办 win7旗舰版激活工具使用教程苹果笔记本装win7图文教程:
准备工作:
首先准备U盘一个、u盘启动盘制作工具(小编这里使用的是U大师,其它的操作方法基本一样)、还有就是一个GHOST版Win7系统,我们就不提供下载了,大家可以自行在网上搜索。
苹果笔记本装Win7步骤:
1.使用U大师U盘启动盘制作工具将U盘制作成启动U盘,不会的同学,可以看看下面的教程:
2.将U盘插上电脑,重启电脑,由于苹果笔记本没有Bios设置,想用U盘启动通常插入U盘,电脑启动时长按“optin键”,便会进入一个开机启动选项界面,如图:

3.使用方向键选择右边的“U盘启动”,按回车键进入,如图:

4.将U盘插上电脑,从U盘启动电脑,进入U盘菜单选择界面,可以根据自己的需求选择对应的选项,这里选择【1】。

5.进到PE后,双击桌面“分区工具DiskGenius”图标,会弹出一个界面(接下来我们会进行删除所有分区工作,所以在这之前一定要将数据给备份好)如图:

6.在弹出的窗口中你会发现工具栏中的“删除分区”图标为灰色,这时先选中一个硬盘分区然后会看到“删除分区”图标变亮了然后单击它;按照这个方法依次将所有分区都删除掉,如图会发现“删除图标”会再次变灰。
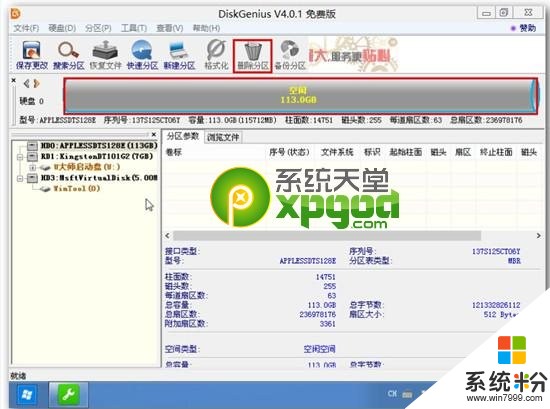
7.删除完所有分区后单击“保存更改”图标,会弹出一个窗口单击“是”如图:
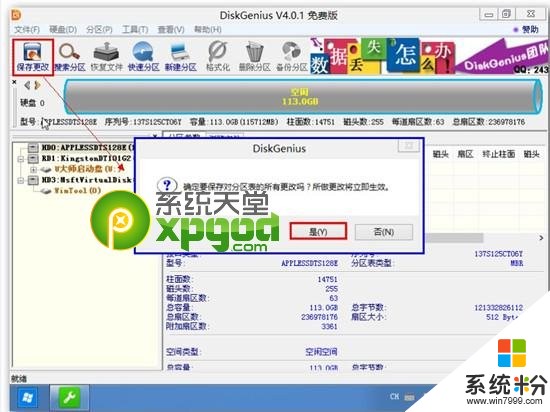
8.然后单击该界面菜单栏中的“硬盘”,选择“转换分区表类型为MBR格式”,会弹出一个界面,点击确定,如图:


9.接着单击该界面工具栏中的“快速分区”会弹出快速分区窗口,在窗口中我们可以设置分区数目和分区大小,将这些设置完之后单击下方的“确定”按钮。

10.分区完毕,再单击界面菜单栏中的“硬盘”,选择“重建主引导记录(MBR)”,会弹出一个界面,点击确定,如图:
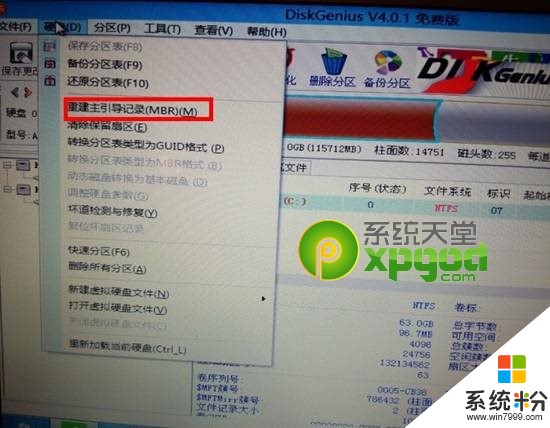
11.双击运行“U大师一键还原备份系统”工具,单击“浏览”,找到刚才准备好的.gho文件,如图:
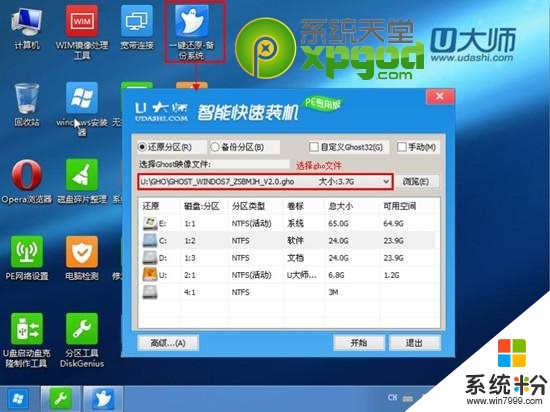
12.选择好gho文件后,选择系统安装目录(记住这里一定要选择系统盘),点击“开始”,如图:
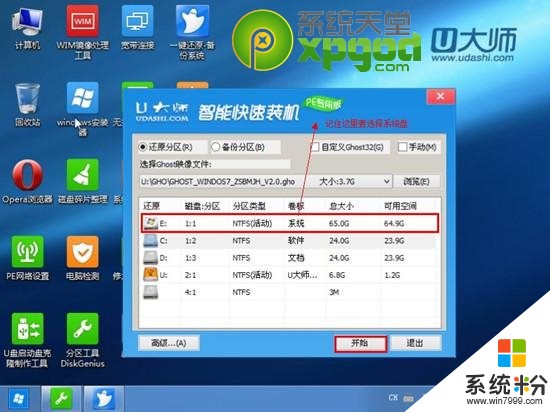
13.在提示框中,单击“是”按钮,接下来系统的安装将会自动运行,如图:

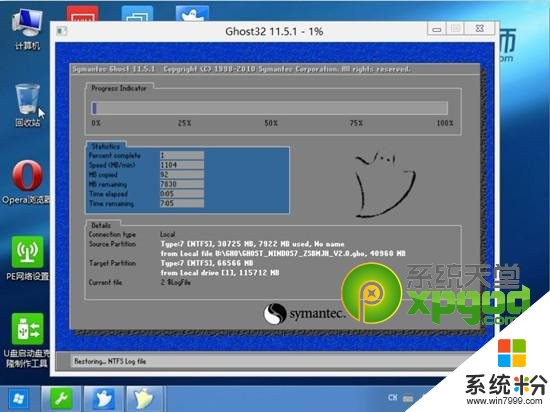
14.ghost系统安装完毕后,会弹出“还原成功”窗口提示电脑将在15秒后自动重启。15.等待电脑重启后,再接着完成后续的系统安装。
小编的话:
以上就是苹果笔记本装win7教程,只需要几步就可以完成。但是小编还是要说,既然用了苹果的笔记本,还是尽量使用苹果的Mac系统,苹果的软硬件都是为了Mac系统设计的,用Mac才能发挥最大性能。虽然苹果笔记本和普通笔记本硬件上没什么区别,也能装Windows,但毕竟原生的Mac系统才是最适合的。
以上就是苹果笔记本怎么装win7,苹果笔记本装win7的方法教程,希望本文中能帮您解决问题。
相关教程
- ·用U盘在苹果笔记本装Win7系统的步骤 怎么用U盘在苹果笔记本装Win7系统
- ·苹果双系统安装教程,苹果笔记本怎样装Win7 苹果双系统安装教程,苹果笔记本装Win7的方法
- ·IMAC 苹果笔记本安装win7原生版本无USB解决步骤 如何解决IMAC 苹果笔记本安装win7原生版本无USB
- ·苹果笔记本装Win7 Macbook pro如何安装双系统 苹果笔记本装Win7 Macbook pro怎么安装双系统
- ·苹果电脑装Windows7|Mac苹果笔记本U盘安装Win7旗舰版教程
- ·苹果笔记本怎么装win7和Macbook pro【图文教程】
- ·win7系统电脑开机黑屏 Windows7开机黑屏怎么办
- ·win7系统无线网卡搜索不到无线网络 Win7电脑无线信号消失怎么办
- ·win7原版密钥 win7正版永久激活密钥激活步骤
- ·win7屏幕密码 Win7设置开机锁屏密码的方法
Win7系统教程推荐
- 1 win7原版密钥 win7正版永久激活密钥激活步骤
- 2 win7屏幕密码 Win7设置开机锁屏密码的方法
- 3 win7 文件共享设置 Win7如何局域网共享文件
- 4鼠标左键变右键右键无法使用window7怎么办 鼠标左键变右键解决方法
- 5win7电脑前置耳机没声音怎么设置 win7前面板耳机没声音处理方法
- 6win7如何建立共享文件 Win7如何共享文件到其他设备
- 7win7屏幕录制快捷键 Win7自带的屏幕录制功能怎么使用
- 8w7系统搜索不到蓝牙设备 电脑蓝牙搜索不到其他设备
- 9电脑桌面上没有我的电脑图标怎么办 win7桌面图标不见了怎么恢复
- 10win7怎么调出wifi连接 Win7连接WiFi失败怎么办
Win7系统热门教程
- 1 怎么调整win7 5.1声道,win7设置5.1声道的方法
- 2 怎么在win7旗舰版电脑中对单一程序进行音量调节? 在win7旗舰版电脑中对单一程序进行音量调节的方法。
- 3 W7电脑网速怎么变快,W7电脑网速变快的方法
- 4win7(windows7)无线密码忘记了该如何解决? win7(windows7)无线密码忘记了该怎样解决?
- 5Win7系统中如何寻找遗忘的文件
- 6win7在使用过程中老是出现假死现象怎么办
- 7怎样设置路由器win7,win7设置路由器教程
- 8如何在WIN7系统下建立WIFI无线热点 在WIN7系统下建立WIFI无线热点的方法
- 9win7系统永久开启管理员账户的方法
- 10Win7旗舰版无法登录多个QQ的解决方法!
最新Win7教程
- 1 win7系统电脑开机黑屏 Windows7开机黑屏怎么办
- 2 win7系统无线网卡搜索不到无线网络 Win7电脑无线信号消失怎么办
- 3 win7原版密钥 win7正版永久激活密钥激活步骤
- 4win7屏幕密码 Win7设置开机锁屏密码的方法
- 5win7怎么硬盘分区 win7系统下如何对硬盘进行分区划分
- 6win7 文件共享设置 Win7如何局域网共享文件
- 7鼠标左键变右键右键无法使用window7怎么办 鼠标左键变右键解决方法
- 8windows7加密绿色 Windows7如何取消加密文件的绿色图标显示
- 9windows7操作特点 Windows 7的特点有哪些
- 10win7桌面东西都没有了 桌面文件丢失了怎么办
