Win7电脑怎么连接投影仪? Win7电脑连接投影仪的步骤
时间:2017-07-04 来源:互联网 浏览量:
今天给大家带来Win7电脑怎么连接投影仪?,Win7电脑连接投影仪的步骤,让您轻松解决问题。
Win7电脑如何连接投影仪?初次使用投影仪的用户不要着急,笔者通过了解得知在学校或工作上只需要直接连接打开电源就可以使用了,若是用户需要自己安装并连接投影仪则会比较麻烦,请阅读下文了解更多详情。

Win7电脑如何连接投影仪?
一、数据线连接篇:
电脑正常开启,投影仪电源打开,并将数据线和电脑进行相互连接。
1、笔记本:

注意:若是笔记本没有VGA接口可以使用HDMI转VGA接口数据的转换头,如下图:

2、台式机:

注意:若是主机没有VGA接口只有DVI接口,可以使用DVI转VGA接口数据的转换头,如下图:


二、设置投影仪分享屏幕篇:
1、步骤连接:
(1)、物理线连接好以后,在电脑桌面上单机右键,打开“屏幕分辨率”。
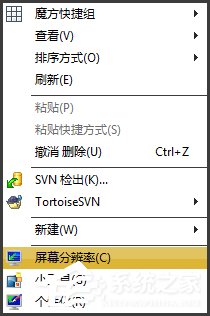
(2)、然后选择“连接到投影仪”,进行下一步的指令操作。

(3)选择“复制”命令,可以实现电脑和投影仪屏幕双重显示,同步显示相同的内容。
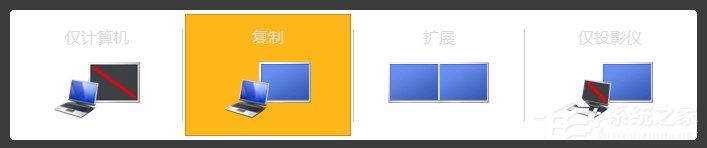
注意:选择“仅投影仪”,会让计算机屏幕展示关闭,投影仪有影像的效果,新手切记不可设置该项,因为投影仪如果没有设置好,用户就两眼一抹黑了。
2、快捷键连接:
笔记本:Win键+P键,或FN+屏幕形状按键(通常在F1~12那一排),打开“连接投影仪”,选择“复制”,或者“扩展”。
台式机:Win键+P键,快速打开“连接投影仪”,选择“复制”,或者“扩展”。

上文便是关于Win7电脑如何连接投影仪的步骤,笔者在此提醒用户,在连接电脑之前,要先打开投影仪,这样才能确认投影仪是否连接正常,如果在连接投影仪的过程中出现什么故障,可以参考《电脑不能连接投影的原因和解决方法》
以上就是Win7电脑怎么连接投影仪?,Win7电脑连接投影仪的步骤教程,希望本文中能帮您解决问题。
相关教程
- ·win7如何连接投影仪|win7连接投影仪的方法
- ·Win7电脑连接投影仪显示正在搜索信号源应该如何解决 Win7电脑连接投影仪显示正在搜索信号源的解决方法
- ·win7系统如何连接投影仪
- · 如何在win7中设置投影仪 在win7中设置投影仪的方法
- ·windows7怎么手机投屏到电脑 手机投射屏幕到win7系统的电脑上的步骤
- ·win7能和手机投屏吗 手机投射屏幕到win7系统电脑的步骤
- ·win7系统电脑开机黑屏 Windows7开机黑屏怎么办
- ·win7系统无线网卡搜索不到无线网络 Win7电脑无线信号消失怎么办
- ·win7原版密钥 win7正版永久激活密钥激活步骤
- ·win7屏幕密码 Win7设置开机锁屏密码的方法
Win7系统教程推荐
- 1 win7原版密钥 win7正版永久激活密钥激活步骤
- 2 win7屏幕密码 Win7设置开机锁屏密码的方法
- 3 win7 文件共享设置 Win7如何局域网共享文件
- 4鼠标左键变右键右键无法使用window7怎么办 鼠标左键变右键解决方法
- 5win7电脑前置耳机没声音怎么设置 win7前面板耳机没声音处理方法
- 6win7如何建立共享文件 Win7如何共享文件到其他设备
- 7win7屏幕录制快捷键 Win7自带的屏幕录制功能怎么使用
- 8w7系统搜索不到蓝牙设备 电脑蓝牙搜索不到其他设备
- 9电脑桌面上没有我的电脑图标怎么办 win7桌面图标不见了怎么恢复
- 10win7怎么调出wifi连接 Win7连接WiFi失败怎么办
Win7系统热门教程
- 1 利用拷贝式方法快速安装win7系统
- 2 导致Win7系统无法安装的那些原因
- 3 win7纯净版系统质量怎样进行提升 win7纯净版系统质量进行提升的方法有哪些
- 4如何删除win7自带输入法,win7自带输入法彻底删除的方法
- 5Win7笔记本电脑开机时间长该怎么解决? Win7笔记本电脑开机时间长该怎么处理?
- 6Win7系统怎样不显示蓝牙图标? Win7系统不显示蓝牙图标的方法?
- 7DNF地下城与勇士黑屏Win7系统电脑怎么额解决 如何处理DNF地下城与勇士黑屏Win7系统电脑的问题
- 8怎样来重启Win7系统下的IIS服务? 来重启Win7系统下的IIS服务的方法?
- 9雨林木风win7系统怎么设置文件夹权限即当前用(帐)户管理员权限 雨林木风win7系统设置文件夹权限即当前用(帐)户管理员权限的方法
- 10win7 64位精简版打开qq出现错误怎么办,win7无法打开qq的解决方法
最新Win7教程
- 1 win7系统电脑开机黑屏 Windows7开机黑屏怎么办
- 2 win7系统无线网卡搜索不到无线网络 Win7电脑无线信号消失怎么办
- 3 win7原版密钥 win7正版永久激活密钥激活步骤
- 4win7屏幕密码 Win7设置开机锁屏密码的方法
- 5win7怎么硬盘分区 win7系统下如何对硬盘进行分区划分
- 6win7 文件共享设置 Win7如何局域网共享文件
- 7鼠标左键变右键右键无法使用window7怎么办 鼠标左键变右键解决方法
- 8windows7加密绿色 Windows7如何取消加密文件的绿色图标显示
- 9windows7操作特点 Windows 7的特点有哪些
- 10win7桌面东西都没有了 桌面文件丢失了怎么办
