如何改Mac文件夹图标技巧 苹果Mac修改文件夹图标的方法
时间:2017-07-04 来源:互联网 浏览量:
今天给大家带来如何改Mac文件夹图标技巧,苹果Mac修改文件夹图标的方法,让您轻松解决问题。
苹果Mac怎么修改文件夹图标方法 怎样改Mac文件夹图标技巧。我们现在一定有很多人都在使用苹果的电脑,因为苹果的电脑对于很多人来说逼格还是很高的。那么当我们想要修改苹果电脑中的文件夹图标的时候,应该怎么操作呢?一起来看看吧。
1、我们先在 Mac 上打开一个你想要作为文件夹图标的图片,直接在“预览”中打开就好。比如我在这里打开一个 图标,如图所示。
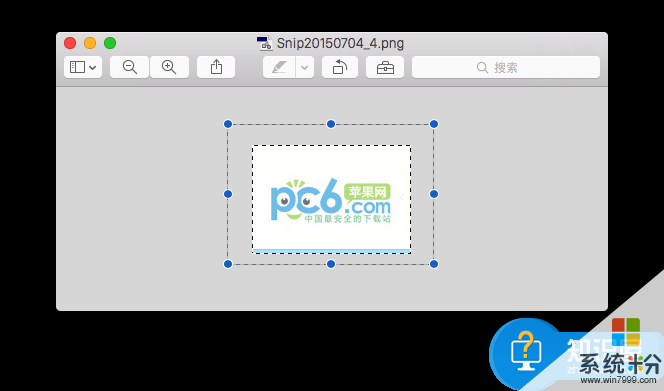
2、接下来请在预览里框选你想要作为文件夹新图标的图画,然后再按下 Commadn+C 键来复制内容。

3、随后选中你想要为它更换图标的文件夹,点击鼠标右键再选择“显示简介”选项。
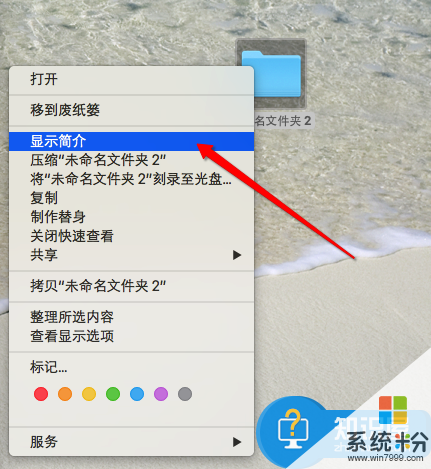
4、接下来在文件夹的简介信息里,请用鼠标点击左上角的“文件夹”图标,如图所示。
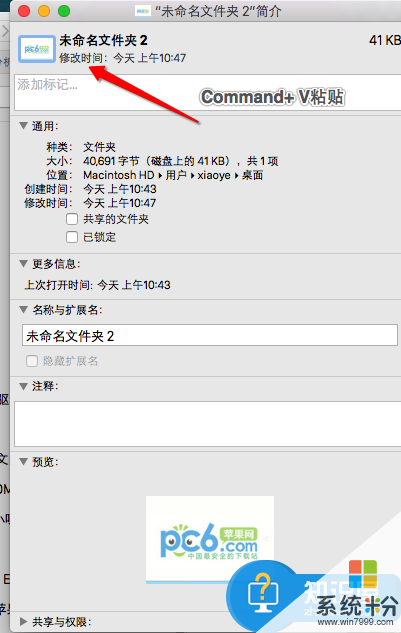
5、随后我们再按下 Command+V 键,把之前从预览中复制的内容,粘贴到文件夹图标上。在这里可以看到我之前复制的 PC6苹果网图标已经成了当前文件夹的图标了,如下图所示。

6、如果你日后想要为文件夹更换其它的图标,按照上面的方法操作即可。此外,如果我们想要还原原来系统默认的文件夹图标的话,请在文件夹的简介信息里先点选左上角的图标,再按下键盘上的 delete 键即可。
对于我们在遇到了需要修改苹果电脑中的图标的时候,我们就可以利用到上面给你们介绍的解决方法进行处理,希望能够对你们有所帮助。
以上就是如何改Mac文件夹图标技巧,苹果Mac修改文件夹图标的方法教程,希望本文中能帮您解决问题。
我要分享:
相关教程
- ·把苹果电脑文件夹的图标改成个性图标 的方法 Mac系统文件图标如何替换
- ·mac苹果电脑如何设置文件图标自动排列 Mac系统自动排列文件图标的方法
- ·苹果mac系统文件栏怎样添加文件夹 苹果mac系统文件栏添加文件夹的方法
- ·苹果Mac OS系统如何创建加密文件夹 苹果Mac OS系统创建加密文件夹的方法
- ·mac如何搜索隐藏文件夹方法 苹果mac系统下看隐藏文件夹的方法
- ·mac系统图标如何更换方法 怎么更改苹果mac电脑各个应用的图标
- ·戴尔笔记本怎么设置启动项 Dell电脑如何在Bios中设置启动项
- ·xls日期格式修改 Excel表格中日期格式修改教程
- ·苹果13电源键怎么设置关机 苹果13电源键关机步骤
- ·word表格内自动换行 Word文档表格单元格自动换行设置方法
