如何使用DiskGenius硬盘检测坏道?修复硬盘坏道的过程 使用DiskGenius硬盘检测坏道的教程
时间:2017-07-04 来源:互联网 浏览量:
今天给大家带来如何使用DiskGenius硬盘检测坏道?修复硬盘坏道的过程,使用DiskGenius硬盘检测坏道的教程,让您轻松解决问题。
在使用计算机的过程中频繁发生蓝屏、死机、卡顿等问题,有可能是硬盘坏道过多,系统读取数据出错造成的卡顿,如果坏道在系统分区所在位置,则是导致蓝屏、死机的罪魁祸首,本教程以DiskGenius为例子,讲解硬盘坏道修复的过程。

注:系统卡顿、蓝屏、死机并非只有硬盘坏道一种情况,还有很多软、硬件问题,请用户注意区别,修复之前可以使用硬盘工具检测一下。
首先下载第三方工具:DiskGenius (64位)(32位)
操作步骤:
1、磁盘坏道检测功能及有限的坏道修复功能。要使用本功能,点击“硬盘 - 坏道检测与修复”菜单项,程序弹出如下对话框:
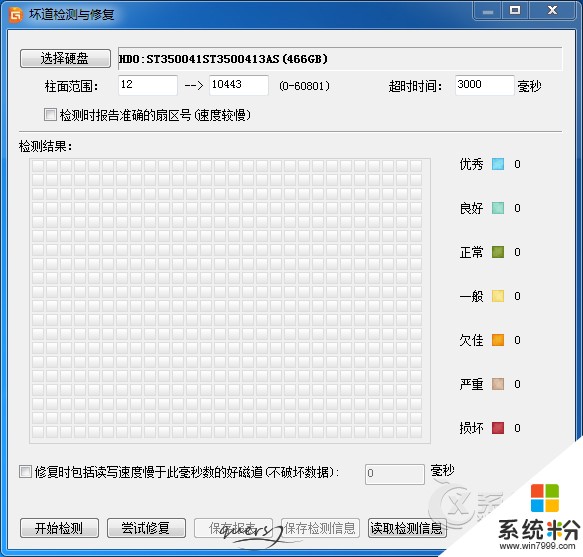
2、请首先选择要检查的硬盘,设定检测范围(柱面范围)。点击“开始检测”按钮,软件即开始检测坏道。发现坏道时会将坏道情况显示在对话框中。如下图所示:
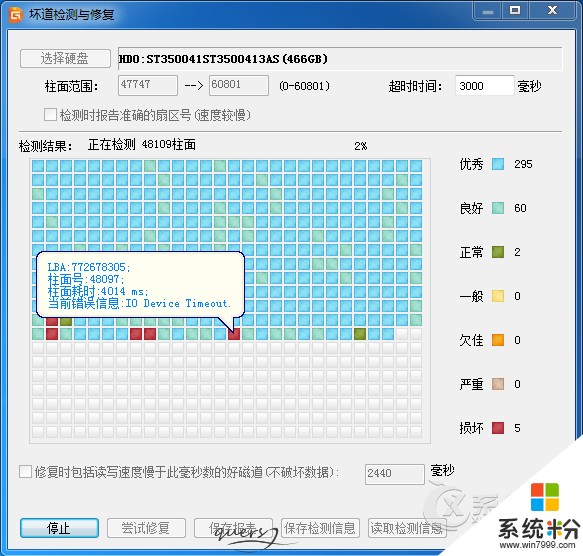
3、检测过程中遇到坏道时,检测速度会变慢。检测完毕,软件报告检测到的坏道数目。
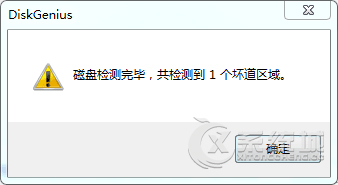
4、检测完成后,可以通过点击“保存报表”按钮,将检测结果保存到一个文本文件中,以备查用。也可以点击“保存检测信息”按钮,将检测结果存为一个软件自定义格式的文件,在下次想查看时点击“读取检测信息”按钮,即可在当前界面显示此次检测信息。
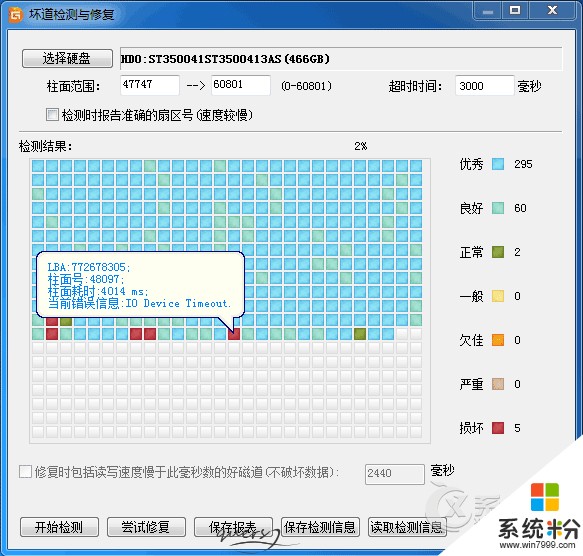
5、如果要立即尝试修复刚刚检测到的坏道,可点击“尝试修复”按钮。软件显示下面的提示:


重要说明:坏道修复会破坏坏道附近的数据!在可能的情况下,一定要先对磁盘数据进行备份。如果坏道区域存有重要数据,请不要用本功能修复坏道,而应该将硬盘送到专业的数据恢复中心恢复数据。坏道修复会破坏数据,而不是恢复数据!另外需要说明的是,并不是所有的坏道都能修复,本功能可以修复的坏道种类有限。
6、为了数据安全,建议不再使用已出现坏道的磁盘。即使坏道已经修复。尤其不要在其上存放重要数据。
7、如果没有进行过坏道检测,或者运行本软件之前用其它软件进行过坏道检测,为节省时间,也可以在不检测的情况下直接用本软件修复坏道。
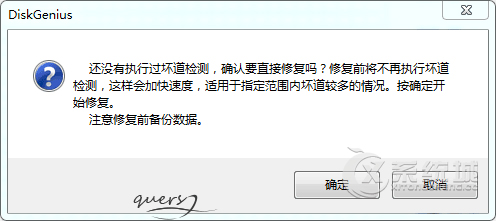
8、如果修复成功,将鼠标悬停在柱面方格上空,提示显示“已修复”:
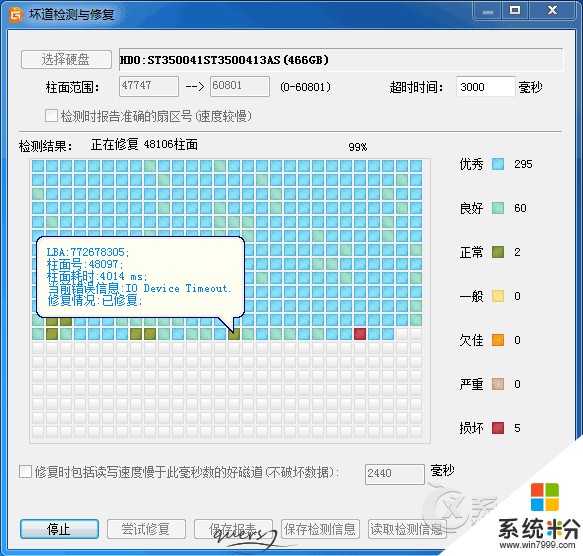
9、修复完成,软件报告已修复的坏道个数。请实际检测修复结果。

以上便是使用DiskGenius工具硬盘坏道修复的过程全部步骤,为避免数据丢失,在修复坏道之前请备份好资料,如果坏道处于C盘,则有可能发生死机现象,这是因为,某些系统文件处于坏道的扇叶中。
若非硬盘问题,可以参考其他教程:
《有效预防蓝屏死机的几项措施》
《电脑黑屏是什么原因?》
《svchost.exe占用CPU过高怎么办?》
《经常卡屏死机的解决方法》
以上就是如何使用DiskGenius硬盘检测坏道?修复硬盘坏道的过程,使用DiskGenius硬盘检测坏道的教程教程,希望本文中能帮您解决问题。
相关教程
- ·diskgenius坏道修复 DiskGenius如何检测硬盘坏道并修复
- ·怎么使用u启动diskgenius检测修复硬盘坏道 使用u启动diskgenius检测修复硬盘坏道怎么办
- ·DiskGenius修复硬盘逻辑坏道的详细教程 DiskGenius修复硬盘逻辑坏道的图文教程
- ·怎么使用“DiskGenius”精确隐藏硬盘坏道 如何使用“DiskGenius”精确隐藏硬盘坏道
- ·检测修复硬盘坏道的方法。如何检测修复硬盘坏道?
- ·linux怎么检测硬盘坏道|linux 硬盘坏道检测方法
- ·戴尔笔记本怎么设置启动项 Dell电脑如何在Bios中设置启动项
- ·xls日期格式修改 Excel表格中日期格式修改教程
- ·苹果13电源键怎么设置关机 苹果13电源键关机步骤
- ·word表格内自动换行 Word文档表格单元格自动换行设置方法
电脑软件热门教程
- 1 玩LOL中游戏太卡如何修复 玩LOL中游戏太卡修复的方法有哪些
- 2 怎样设置只有自己才打得开的文件夹 设置只有自己才打得开的文件夹的方法
- 3 电脑如何查看共享文件夹 计算机共享文件夹怎么查看
- 4电脑如何登陆邮箱 电脑上怎么打开邮箱
- 5电脑变卡的时候,优化内存应该如何做 电脑变卡的时候,优化内存做的方法有哪些
- 6wps文字页面格式设置方法技巧 wps文字如何改格式步骤 wps文字页面格式设置方法技巧 wps文字改格式步骤的方法
- 7iPhone5勿扰模式如何开启 开启iPhone5勿扰模式的方法
- 8怎样禁用光盘刻录功能具体操作 禁用光盘刻录功能具体操作方法
- 9如何通过局域网查看ip以及网关 想要通过局域网查看网关以及ip的方法
- 10安卓手机USB驱动程序安装的方法有哪些 安卓手机USB驱动程序如何安装
