Windows系统下桌面不显示该如何解决 Windows系统下桌面不显示该怎么解决
时间:2017-07-04 来源:互联网 浏览量:435
今天给大家带来Windows系统下桌面不显示该如何解决,Windows系统下桌面不显示该怎么解决,让您轻松解决问题。
Windows系统经常能遇到桌面不显示的情况,一般遇到这种情况,要分成两部分来看,下面分享造成Windows桌面不显示的原因和解决办法,需要的朋友可以参考下我们在操作电脑的过程中由于各种原因经常会遇到电脑桌面不显示的情况,这里我就以Windows操作系统下桌面不显示的问题说一下解决的办法,这里分两种情况,下面一一为大家进行介绍,如果这篇经验能够帮到您,请您帮忙赞一下或者分享一下,谢谢
1、先说第一种情况,桌面图标不显示,但是显示任务栏和开始菜单栏,见下图这种情况

2、这种情况的解决方法比较简单,在桌面单击右键依次选查看-显示桌面图标,这样就解决了上面的情况,解决之后见第二张图
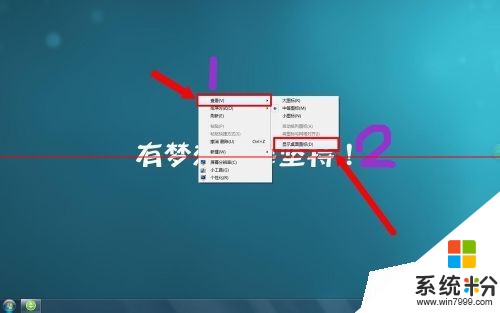

3、上面是第一种情况,下面我们来说一下第二种情况。第二种情况是桌面图标和任务栏及开始菜单栏都不显示,如下图显示这样

4、遇到上面这情况怎么解决呢,其实也很简单,大家跟着我一步步操作,首先同时按下Ctrl+Alt+Del三个按键调出任务管理器,调出之后如下图,点击左上角的文件选项

5、点击文件选项之后会出现一个选项框,选择新建任务,然后会出现下图情况,在输入框里输入explorer.exe然后确认,这样桌面就恢复正常了
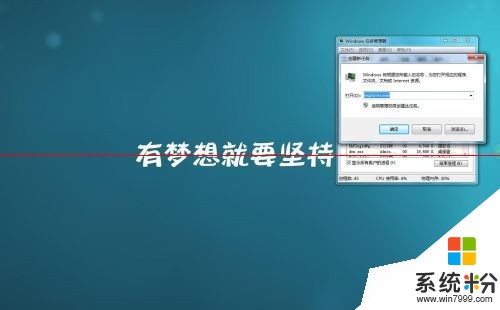
6、当然了,第五步中可以通过浏览路径C:/windows/explorer.exe找到文件之后点击确定,可以达到同样的显示桌面效果,如下图所示
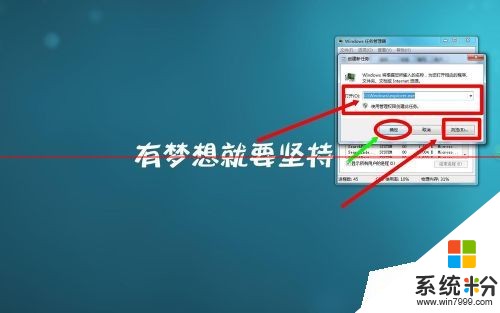
注意事项:上面两种情况一定要分清是哪一种,不要搞错了,不然解决不了你的问题
以上就是Windows系统下桌面不显示该如何解决,Windows系统下桌面不显示该怎么解决教程,希望本文中能帮您解决问题。
我要分享:
上一篇:Linux下怎么将旧台服务器IP快速切换到新台服务器 Linux下将旧台服务器IP快速切换到新台服务器怎么办
下一篇:浏览器主页被篡改怎样通过注册表修复 利用注册表修复被篡改的主页的方法有哪些
相关教程
- ·电脑桌面勾选了显示桌面图标仍然不显示该如何解决 电脑桌面勾选了显示桌面图标仍然不显示该怎么解决
- ·桌面显示windows不是正版如何解决 解决电脑显示此Windows副本不是正版的方法
- ·电脑显示器不显示画面该怎么解决 电脑显示器不显示画面该怎么处理
- ·不想让桌面显示缩略图 如何解决? 不想让桌面显示缩略图 解决的方法?
- ·电脑开机桌面不显示如何解决 电脑开机桌面不显示解决方法
- ·关于OA办公系统界面显示不全该怎么解决 关于OA办公系统界面显示不全该如何解决
- ·戴尔笔记本怎么设置启动项 Dell电脑如何在Bios中设置启动项
- ·xls日期格式修改 Excel表格中日期格式修改教程
- ·苹果13电源键怎么设置关机 苹果13电源键关机步骤
- ·word表格内自动换行 Word文档表格单元格自动换行设置方法
电脑软件热门教程
- 1 如何下载音乐到iphone 下载音乐到iphone的方法
- 2 U盘修复教程 U盘插入电脑没反应应该如何解决 U盘插入电脑没反应怎么办
- 3 联想A1000平板黑屏无法关机如何解决 联想A1000平板黑屏无法关机怎样解决
- 4拒绝蹭网,如何全面检测蹭网设备? 拒绝蹭网,全面检测蹭网设备的方法?
- 5让win7电脑省电不断网的方法
- 6台式机怎样让进行硬盘对拷(快速批量装机) 台式机让进行硬盘对拷(快速批量装机)的方法
- 7电信猫自带wifi如何设置密码 电信猫自带wifi设置密码的方法
- 8cad2016界面怎么设置经典模式 CAD2016经典模式设置步骤
- 9Word文件打不开如何解决 Word文件打不开怎样解决
- 10怎样查看笔记本电脑配置参数 查看笔记本电脑配置参数的方法
