显示器显示输入不支持怎么解决 ? 显示器显示输入不支持怎么处理?
时间:2017-07-04 来源:互联网 浏览量:1130
今天给大家带来显示器显示输入不支持怎么解决,?,显示器显示输入不支持怎么处理?,让您轻松解决问题。
显示器遇到显示故障一般都要寻找解决方法,当显示器显示输入不支持的时候,怎么办呢?下面是学习啦小编为大家介绍显示器显示输入不支持的解决方法,欢迎大家阅读。
显示器显示输入不支持的解决方法关机状态下启动计算机,然后在Win10出现滚动的小圆圈的时候按住电源键强制关机;

重复上述操作2到3次后系统会出现“选择一个选项”界面“;
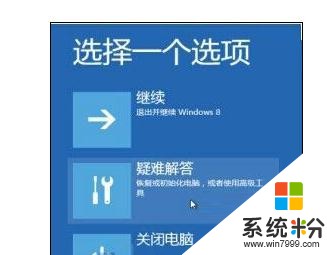
点击其中的“疑难解答”选项,然后在新的界面中选择“高级选项”;

在高级选项中点击“启动设置”;

再选择“启用低分辨率视频模式”点击进入;

然后在低分辨率视频模式中,系统会自动降低到最低分辨率,这样我们就可以正常启动系统,进入到系统中后我们再重新设置分辨率到合适的大小,重启计算机。
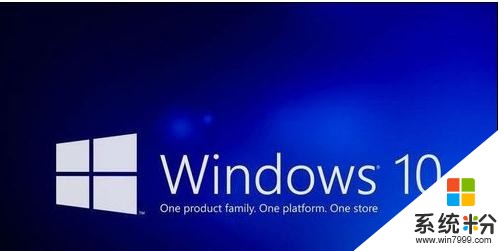
显示器显示输入不支持怎么办相关文章:
1.电脑显示器显示输入不支持怎么办
2.win10显示器输入不支持怎么办
3.电脑显示输入不支持怎么办
4.win10系统显示器显示输入不支持怎么解决
5.显示器提示无信号输入怎么办
6.显示器提示无视频输入怎么办
7.显示器显示无信号输入怎么办
以上就是显示器显示输入不支持怎么解决,?,显示器显示输入不支持怎么处理?教程,希望本文中能帮您解决问题。
我要分享:
相关教程
- ·勿忘我显示输入不支援怎么办 解决勿忘我显示输入不支援的方法
- ·更换显示器后不支持的分辨率怎么办 为什么系统提示不支持的分辨率
- ·输入法显示不出来怎么解决 输入法如何显示
- ·电脑屏幕显示输入信号超出范围 显示器显示输入信号超出范围怎么解决
- ·电脑显示器不显示画面该怎么解决 电脑显示器不显示画面该怎么处理
- ·三星电脑显示器显示不全的解决方法 怎么解决三星电脑显示器显示不全
- ·戴尔笔记本怎么设置启动项 Dell电脑如何在Bios中设置启动项
- ·xls日期格式修改 Excel表格中日期格式修改教程
- ·苹果13电源键怎么设置关机 苹果13电源键关机步骤
- ·word表格内自动换行 Word文档表格单元格自动换行设置方法
电脑软件热门教程
- 1 iphone充电闪一下就不充了 苹果手机充电一直闪烁是什么原因
- 2 易车如何绑定汽车?易车汽车绑定教程。
- 3 如何知道大唐NUC云终端迷你电脑主机规格及应用 要知道大唐NUC云终端迷你电脑主机规格和应用怎么办
- 4雷电模拟器安装不了游戏 雷电模拟器安装黑屏问题解决方法
- 5大神教你怎么装系统《U盘装系统》 大神教你如何装系统《U盘装系统》
- 6小米路由器内置硬盘共享文件如何用电脑访问 小米路由器内置硬盘共享文件用电脑访问的方法
- 7360流量监控器在哪?如何打开?360流量监控器设置方法
- 8电脑怎样设置开机启动项? 电脑设置开机启动项的方法?
- 9Windows密码存储机制漏洞问题的解决
- 10iPhone语音备忘录删除如何恢复 iPhone语音备忘录删除恢复的方法
