鼠标驱动如何更新 鼠标驱动更新的方法有哪些
时间:2017-07-04 来源:互联网 浏览量:
今天给大家带来鼠标驱动如何更新,鼠标驱动更新的方法有哪些,让您轻松解决问题。
很多时候要对鼠标的驱动进行更新,如果不更新的话,可以出现鼠标使用不灵活,出现鼠标用起来很卡的情况,还可能出现鼠标不能点击的事件,如何对鼠标驱动进行更新?一般的硬件驱动都可以在控制面板中进行设置。具体方法如下:
1打开电脑后,进入到控制面板界面,在界面中可以找到鼠标、键盘、声音、系统等功能的选项,如图
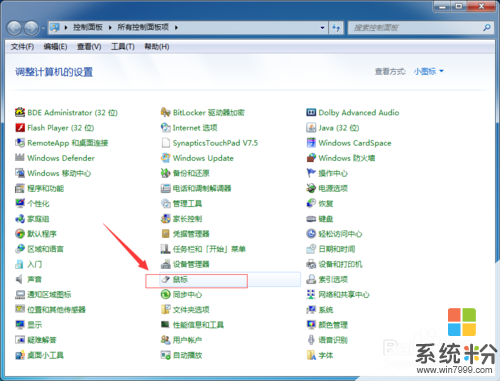 2
2点击我们要设置的【鼠标】选项,会弹出鼠标属性的设置界面,有【鼠标键】、【指针】、【指针选项】、【滑轮】、【硬件】等菜单选项,如图
 3
3切换到【硬件】的菜单选项,会跳转到硬件的设备名称和设备属性信息,包括设置制造商、位置、设备状态等信息,如图
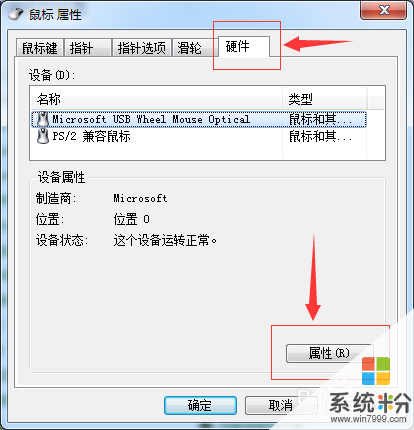 4
4在硬件菜单界面中,点击界面中的【属性】按钮,会弹出对应鼠标属性界面,其中就包含【常规】、【驱动程序】、【详细信息】、【电源管理】等菜单选项,如图
 5
5在该界面中,切换到我们要设置的【驱动程序】菜单选项,会显示驱动程序提供商、驱动程序日期、版本、数字签名程序、详细信息等信息,如图
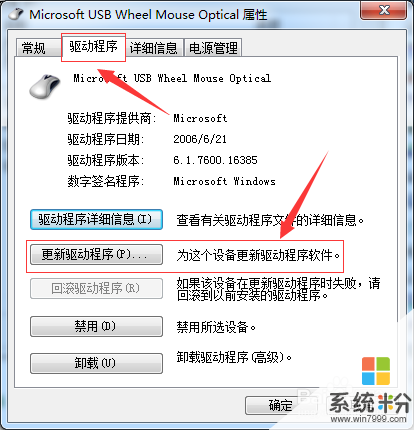 6
6再该界面中,再点击【更新驱动程序(P)...】选项,该按钮后面还有提示,说明为这个设备更新驱动程序软件,点击后,会弹出更新驱动程序软件的窗口,会有两种更新驱动的方式,【自动搜索更新】和【浏览计算机查找更新】,如图
 7
7我们在这里选择第一种更新方式【自动搜索更新的驱动程序软件】,点击后,会切换到【正在联机搜索软件】的界面,如图
 8
8自动搜索更新驱动程序软件搜索结束后,会出现搜索结果界面,提示更新驱动程序软件的结果,这里提示的是【已确定该设备的驱动程序软件是最新的】,如图

以上就是鼠标驱动如何更新,鼠标驱动更新的方法有哪些教程,希望本文中能帮您解决问题。
我要分享:
相关教程
- ·驱动精灵如何更新显卡驱动? 驱动精灵更新显卡驱动的方法有哪些?
- ·笔记本windows7操作系统怎样对鼠标驱动进行更新 笔记本windows7操作系统对鼠标驱动进行更新的方法
- ·如何卸载鼠标驱动 卸载鼠标驱动的方法有哪些
- ·电脑鼠标驱动未更新导致的鼠标动不了怎么办?
- ·如何用驱动精灵更新显卡 用驱动精灵更新显卡的方法有哪些
- ·怎样更新本机的显卡驱动程序 更新本机的显卡驱动程序的方法有哪些
- ·戴尔笔记本怎么设置启动项 Dell电脑如何在Bios中设置启动项
- ·xls日期格式修改 Excel表格中日期格式修改教程
- ·苹果13电源键怎么设置关机 苹果13电源键关机步骤
- ·word表格内自动换行 Word文档表格单元格自动换行设置方法
电脑软件热门教程
- 1 pp助手电脑版自动退出怎么解决 PP助手电脑版闪退修复的方法
- 2 mac地址如何更改 怎样在Windows系统中修改计算机MAC地址
- 3 解决Windows7系统文件夹字体变蓝问题的方法有哪些 如何解决Windows7系统文件夹字体变蓝问题
- 4U盘容量不足怎么解决 U盘容量不足怎么办
- 5pptv如何播放置顶,显示在电脑最前端 pptv播放置顶的方法,显示在电脑最前端
- 6戴尔灵越怎么设置开机密码 戴尔电脑开机密码修改方法
- 7win10关闭自动驱动 Win10操作系统如何关闭自动安装驱动
- 8电脑磁盘如何清理 清理电脑磁盘的方法
- 9qq黑屏闪退怎么解决 QQ闪退怎么办
- 10ps怎么让图片边缘虚化|ps设置图标边缘虚化的方法
