如何在Windows 7 的画图中把两幅图接在一起 在Windows 7 的画图中把两幅图接在一起的方法
时间:2017-07-04 来源:互联网 浏览量:971
今天给大家带来如何在Windows,7,的画图中把两幅图接在一起,在Windows,7,的画图中把两幅图接在一起的方法,让您轻松解决问题。
网友求助:win7画图怎么把两幅图接在一起?具体方法如下:
1Windows 7 操作系统自带的画图软件,虽然没有图片拼接专项功能,但是也可以通过各种方法达到拼接图片的目的。首先要在画图软件中打开一张图片。然后看如何拼接?横向拼接→使用鼠标左键点住右边中间的小白点往外拉。
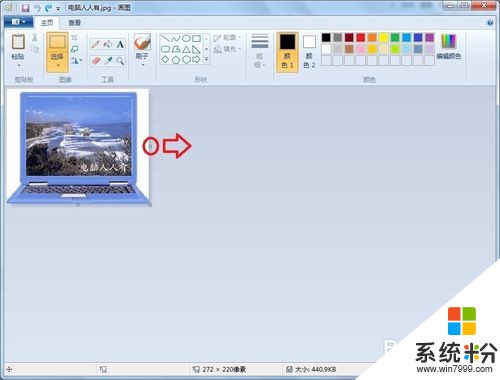 2
2然后点击粘贴→粘贴来源→打开另一幅图片,点击鼠标左键点住此图片,同时往右拖拽,直到位置合适再松手即可。
 3
3再点击工具栏上的选择→拉框选中需要的部位外延→再点击裁剪(注意,对话框缩小之后,很多菜单会没有的,需要最大化,才会显示)
 4
4如要纵向拼图,打开首图之后,在画面的底线(中部)的白点往下拽即可拉长画布。之后的操作原理是一样的。
 5
5九宫格的图片制作原理也是一样,只是需要注意善用复制(Ctrl+C)、粘贴(Ctrl+V)快捷键。当粘贴来源之后及时拖拽、调整图片位置(默认总在左上角)即可。
 6
6调整好置之后,点击裁剪(有时候需要最大化窗口才能显示全快捷工具),一副自制的九宫格图片就在Windows 7 操作系统自带的画图软件中成图了,很方便吧。
 7
7如果操作有误,善用工具栏上的撤销、重做键,会提高效率的。
 8
8这里的功能还是很齐全的,比如给图片加文字、画箭头、拉框等操作也很实用,慢慢体会吧。

以上就是如何在Windows,7,的画图中把两幅图接在一起,在Windows,7,的画图中把两幅图接在一起的方法教程,希望本文中能帮您解决问题。
我要分享:
相关教程
- ·cad中如何把两份搭接的图纸拼接成一张图纸 cad中把两份搭接的图纸拼接成一张图纸的方法
- ·怎么将两根网线连接在一起? 将两根网线连接在一起的方法
- ·如何制作DJ串烧 怎样把两首DJ接在一起。
- ·ai中如何将两条线合在一起?两条线合成一条线? ai中将两条线合在一起的方法,两条线合成一条线?
- ·怎么样两张图片合在一起 快速合并两张图片(简单操作步骤)
- ·如何把两张照片合并成一张照片 如何使用在线工具将两张图片合成一张
- ·戴尔笔记本怎么设置启动项 Dell电脑如何在Bios中设置启动项
- ·xls日期格式修改 Excel表格中日期格式修改教程
- ·苹果13电源键怎么设置关机 苹果13电源键关机步骤
- ·word表格内自动换行 Word文档表格单元格自动换行设置方法
电脑软件热门教程
- 1 iPhone怎样防止电话误拨 iPhone防止电话误拨的方法
- 2 苹果电脑硬盘大小怎么看 Mac如何查看磁盘剩余空间
- 3 如何取消电脑密码设置 取消电脑密码设置的方法
- 4U盘出现损坏后丢失的文件怎样恢复? U盘出现损坏后丢失的文件恢复的方法有哪些?
- 5如何把文件存入u盘 把文件存入u盘的方法有哪些
- 6电脑系统时间怎么修改 电脑系统时间无法修改的解决方法
- 7网页上的图片一直提示无法显示怎么办 如何解决网页上的图片无法加载以及显示的问题
- 8电脑自动更新如何取消?
- 9电脑命令关机 使用cmd命令关机Windows系统的方法
- 10酷派手机如何设置九护手机定位后台运行,酷派手机设置九护手机定位后台运行的方法
