怎样使用u启动u盘备份系统到其他磁盘 使用u启动u盘备份系统到其他磁盘的方法
时间:2017-07-04 来源:互联网 浏览量:235
今天给大家带来怎样使用u启动u盘备份系统到其他磁盘,使用u启动u盘备份系统到其他磁盘的方法,让您轻松解决问题。
每次重装系统后都要需装驱动,感觉很麻烦。最好的方法就是把已经装好驱动的系统打包成镜像文件,也就是我们常说的ghost备份系统,这样重装系统就方便多了。具体方法如下:
1在使用u盘进行备份之前,我们需要先使用u启动软件将u盘制作成启动u盘后再进行操作,打开u启动软件并插入u盘后点击“一键制作u盘启动盘”即可;如下图所示:
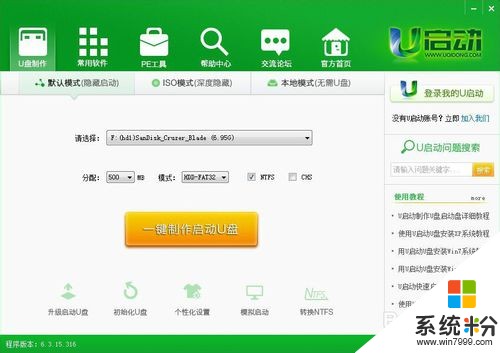 2
2开机进入u启动菜单后,选择【02】运行U启动Win8PE防蓝屏版(新电脑);如下图所示:
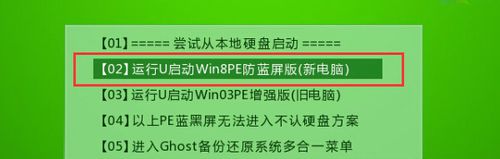 3
3打开“手动GHOST”,选择菜单Local(本机)--Partition(分区)--To Image(到镜像);如下图所示:
 4
4选择备份系统所在的硬盘,一般看大小即可判断是哪个硬盘,如下图61440MB即为60G的硬盘(1024MB=1GB);如下图所示:
 5
5接下来选择要备份的分区,因为通常系统都安装在c盘,所以这里我们选择C盘(通常系统所在分区的格式为NTFS);如下图所示:
 6
6选择gho备份文件存放位置(系统要备份到哪),对备份文件进行命名,点击“save”开始备份;如下图所示:
 7
7接着会提示选择压缩模式 上面共有三个选择:No表示不压缩;Fast表示适量压缩;High高压缩。通常我们选择适量压缩“Fast”;如下图所示:
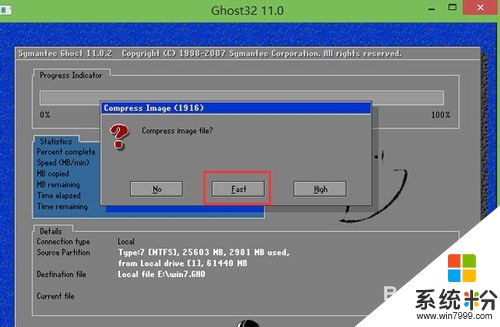 8
8接着确认备份,然后耐心等待备份完成即可;如下图所示:

以上就是怎样使用u启动u盘备份系统到其他磁盘,使用u启动u盘备份系统到其他磁盘的方法教程,希望本文中能帮您解决问题。
我要分享:
相关教程
- ·u盘系统启动u盘还能装其他软件吗 U盘启动盘能存储其他文件吗
- ·如何用U盘启动盘手动ghost备份系统 用U盘启动盘手动ghost备份系统的方法
- ·怎样使用u深度v5.0 u盘备份系统 使用u深度v5.0 u盘备份系统的方法
- ·怎样用U盘备份系统 用U盘备份系统的方法
- ·怎样使用u启动u盘备份分区表以防止分区表丢失 使用u启动u盘备份分区表以防止分区表丢失的方法
- ·使用u启动u盘一键重装系统的方法 怎么使用u启动u盘一键重装系统
- ·戴尔笔记本怎么设置启动项 Dell电脑如何在Bios中设置启动项
- ·xls日期格式修改 Excel表格中日期格式修改教程
- ·苹果13电源键怎么设置关机 苹果13电源键关机步骤
- ·word表格内自动换行 Word文档表格单元格自动换行设置方法
电脑软件热门教程
- 1 word文档字体变大后字体不全 Word字号太大无法完整显示解决办法
- 2 华硕笔记本BIOS怎样重置恢复默认值 华硕笔记本BIOS重置恢复默认值的方法
- 3 电脑绿屏怎么解决 电脑绿屏怎么处理
- 4ps下载的字体放哪里/如何使用。 使用ps下载的字体的方法。
- 5华为平板截图的方法 华为平板如何截屏
- 6Edge浏览器如何在网页上做笔记和画图 Edge浏览器在网页上做笔记和画图的方法有哪些
- 7求助水晶先锋出装s6 lol水晶先锋怎么出装
- 8电脑中Edge浏览器窗口关不掉如何处理。 解决Edge浏览器无法关闭问题的方法。
- 9电视连接wifi看不了电视 为什么电视连上wifi却无法打开视频应用
- 10教你怎么用普通软件做成动漫剪辑。 教你用普通软件做成动漫剪辑的方法。
