局域网远程如何设置_ 局域网远程设置的方法
时间:2017-07-04 来源:互联网 浏览量:670
今天给大家带来局域网远程如何设置_,局域网远程设置的方法,让您轻松解决问题。
现在我们在局域网里面能用到功能越来越强大了,有时候某台设备出问题了,我们直接可以在局域网远程设置进行操作就可以了。下面是学习啦小编整理的局域网远程设置的方法,供您参考。
局域网远程设置的方法第一步,选择我们的电脑,点击右键,选择属性,具体的操作方式可以参照下图箭头标识的步骤所示。
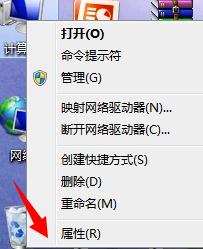
第二步,在左边选择“远程设置”,点击进入,具体的操作方式可以参照下图箭头标识的步骤所示。
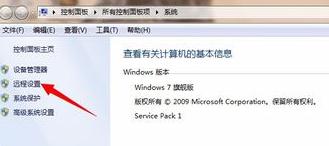
第三步,远程协助下,允许远程协助连接这台计算机的选择框上打勾,具体的操作方式可以参照下图箭头标识的步骤所示。
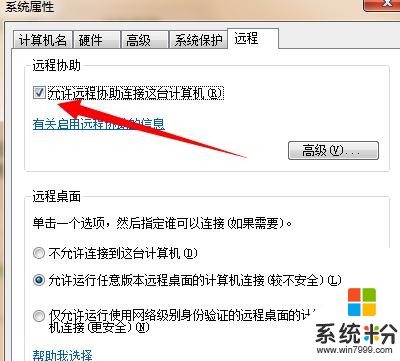
第四步,远程桌面下,允许运行任意版本远程桌面的计算机连接的单选框上选择些项,也就是下面的第二项。具体的操作方式可以参照下图箭头标识的步骤所示。
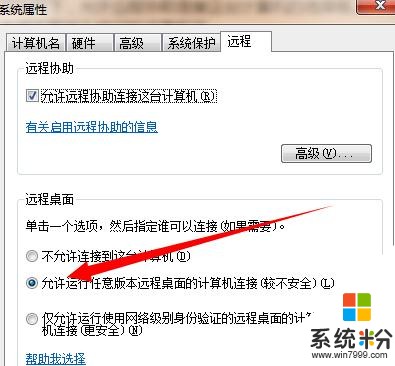
第五步,打开远程桌面了,可以直接点击开始,输入mstsc,再回车一下,远程连接窗口就打开了,具体的操作方式可以参照下图箭头标识的步骤所示。

第六步,输入局域网ip地址,点击连接就行了。具体的操作方式可以参照下图箭头标识的步骤所示。
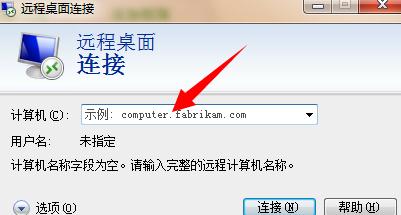
局域网远程设置的相关文章:
1.局域网怎么设置远程桌面连接
2.如何在局域网中实现远程桌面登入控制
3.微软自带的远程桌面连接怎么设置
4.局域网中如何实现远程协助
以上就是局域网远程如何设置_,局域网远程设置的方法教程,希望本文中能帮您解决问题。
我要分享:
电脑软件热门教程
- 1 苹果手机如何用自拍杆 iPhone自拍杆用的方法有哪些
- 2 电脑卡死了按什么键关闭程序 卡死的电脑程序怎么关掉按哪三个键
- 3 怎样打开电脑的任务管理器和网络状况! 打开电脑的任务管理器和网络状况的方法有哪些!
- 4手机防水镀膜机纳米防水液怎样实验辨别真假 手机防水镀膜机纳米防水液实验辨别真假的方法有哪些
- 5电脑中了木马病毒该怎么办?
- 6苹果电脑如何查看硬盘容量使用情况 苹果电脑查看硬盘容量使用情况的方法
- 7如何查询局域网计算机的ip地址 查询局域网计算机的ip地址的方法
- 8华为mate30pro屏幕有黑边 华为手机屏幕上方黑色显示怎么去除
- 9怎样让电脑桌面无法新建文件夹? 让电脑桌面无法新建文件夹的方法?
- 10电脑一直显示正在启动该怎么处理 电脑开机一直显示正在启动Windows
