小编告诉你u盘怎样重装系统 小编告诉你u盘重装系统的方法有哪些
时间:2017-07-04 来源:互联网 浏览量:286
今天给大家带来小编告诉你u盘怎样重装系统,小编告诉你u盘重装系统的方法有哪些,让您轻松解决问题。
最近有好多朋友问小编u盘如何重装系统,这个问题可是小编超喜欢回答的,因为小编最近都在研究这个问题,那么到底u盘如何重装系统呢?相信一定有很多朋友对此有疑问,既然大家如此迫切想要知道,就让小编告诉你u盘如何重装系统吧!
第一步,双击UltraISO.exe,再打开下载的系统文件
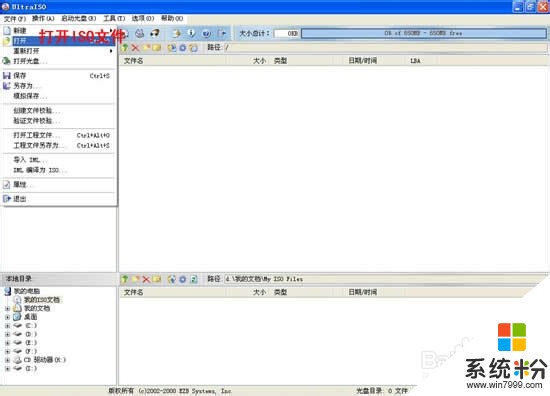
小编告诉你u盘如何重装系统图1

小编告诉你u盘如何重装系统图2
第二步,插入U盘或是存储卡,选择“启动光盘-写入硬盘映像”

小编告诉你u盘如何重装系统图3
第三步,选择写入模式,制作启动盘(写入前请备份重要数据)。模式有USB-ZIP与USB-HDD两种,不同有主板支持的模式有差别,大多数情况下支持USB-ZIP。

小编告诉你u盘如何重装系统图4
选择“是”以继续写入数据
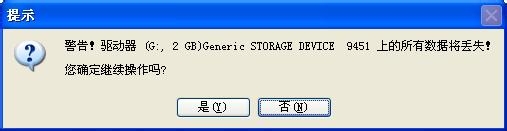
小编告诉你u盘如何重装系统图5

小编告诉你u盘如何重装系统图6
第四步,制作完成后就可以开始安装系统了。将U盘插入上网本并开机,启动时按DEL(或F2)进入主板CMOS设置,设置第一启动设备为USB或可移动装置,可以启动即告成功
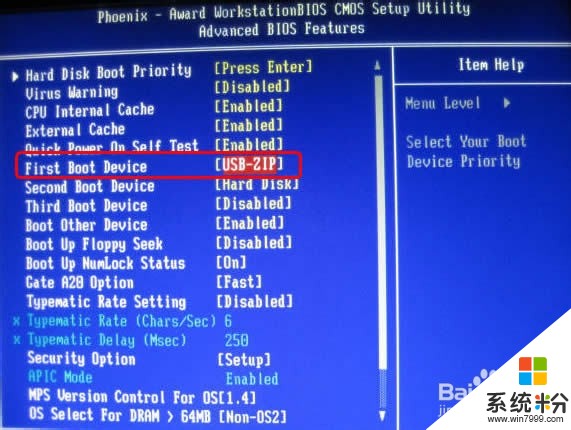
小编告诉你u盘如何重装系统图7
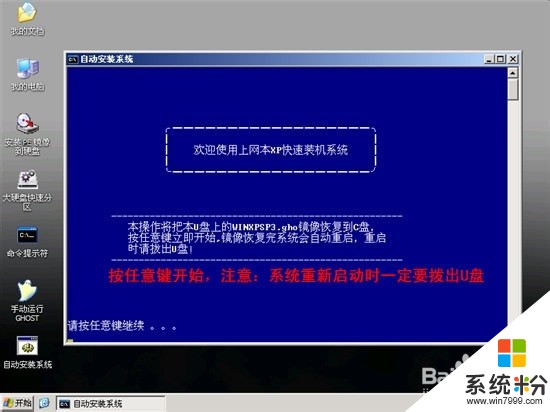
小编告诉你u盘如何重装系统图8
第五步,用U盘启动,进入WINPE,新本本要先分区,然后双击桌面左下角的“自动安装系统”

小编告诉你u盘如何重装系统图9
第六步,按任意键开始复制系统,复制完后系统会自动重启,如何重装系统xp也可以用这个方法。
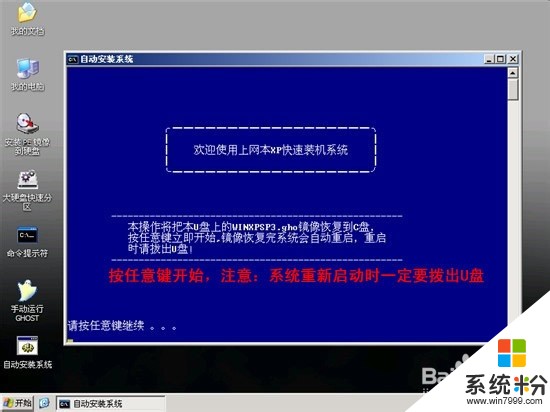
小编告诉你u盘如何重装系统图10
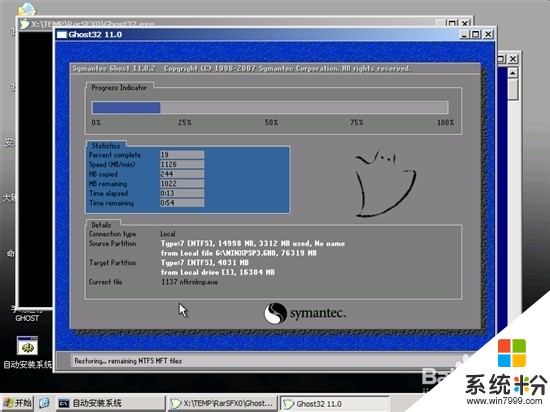
小编告诉你u盘如何重装系统图11
重启后系统会自动部署安装,包括常用软件与硬件驱动都会自动安装好。
以上就是u盘如何重装系统的方法了,小编研究了这么多年,终于有了用武之地,至今为止小编在网上可还没见过比这篇教程更好的方法哦,所以大家如果想要重装系统的话,就一定不能错过这个方法。其实上网也是看缘分的,大家得到这篇教程,那就是缘分到了。
以上就是小编告诉你u盘怎样重装系统,小编告诉你u盘重装系统的方法有哪些教程,希望本文中能帮您解决问题。
相关教程
- ·大神告诉你hp重装系统的方法 大神告诉你hp如何重装系统最好
- ·小编告诉你任务管理器停止工作如何解决 小编告诉你任务管理器停止工作怎样解决
- ·系统崩溃如何修复最快速?小编告诉您 系统崩溃修复最快速的方法?小编告诉您
- ·大神告诉你ppt怎么实现抠图 大神告诉你ppt实现抠图的方法
- ·两种方法告诉你DNS如何设置 两种方法告诉你DNS设置的方法
- ·U盘怎么重新安装系统,U盘重装系统的方法
- ·戴尔笔记本怎么设置启动项 Dell电脑如何在Bios中设置启动项
- ·xls日期格式修改 Excel表格中日期格式修改教程
- ·苹果13电源键怎么设置关机 苹果13电源键关机步骤
- ·word表格内自动换行 Word文档表格单元格自动换行设置方法
电脑软件热门教程
- 1 电脑如何禁止U盘启动 电脑禁止U盘启动的方法
- 2 桌面鼠标无法使用怎么办 如何解决桌面鼠标出问题的方法
- 3 三星平板电脑P6200获ROOT权限的方法,三星平板电脑P6200怎麽获ROOT权限
- 4金山毒霸10U盘5D实时保护系统要如何来使用 想要使用金山毒霸10U盘5D实时保护系统的具体操作步骤
- 5如何查看电脑处理器是几核? 电脑CPU核心数查看方法有哪些?
- 6电脑真死机与假死机怎么区分 判断电脑真死机与假死机的方法
- 7wps文字中的图片上面如何加水印 wps文字中的图片上面加水印的方法
- 8怎样快速查看网页在手机和平板电脑上的显示效果 快速查看网页在手机和平板电脑上的显示效果的方法
- 9苹果接完电话后屏幕不亮 iphone接电话后屏幕无法开启怎么办
- 10如何解决dns被篡改 dns被篡改怎么应对
