WIN7系统怎样修改用户帐户(计算机名) WIN7系统修改用户帐户(计算机名)的方法有哪些
时间:2017-07-04 来源:互联网 浏览量:
今天给大家带来WIN7系统怎样修改用户帐户(计算机名),WIN7系统修改用户帐户(计算机名)的方法有哪些,让您轻松解决问题。
现在WIN7系统已经很普遍了,比较多的朋友用惯了XP等系统,所以对于WIN7系统下的一些功能不是很了解。今天就和大家一起分享下WIN7如何修改用户账户也就是计算机名。具体方法如下:
1了解什么是用户帐户
用户帐户是通知 Windows 您可以访问哪些文件和文件夹,可以对计算机和个人首选项(如桌面背景或屏幕保护程序)进行哪些更改的信息集合。通过用户帐户,您可以在拥有自己的文件和设置的情况下与多个人共享计算机。每个人都可以使用用户名和密码访问其用户帐户。
有三种类型的帐户。每种类型为用户提供不同的计算机控制级别:
标准帐户适用于日常计算。
管理员帐户可以对计算机进行最高级别的控制,但应该只在必要时才使用。
来宾帐户主要针对需要临时使用计算机的用户。
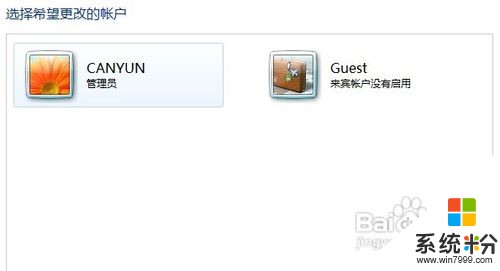 2
2进入修改用户账号-点击“开始”菜单,在弹出框里选择“控制面板”,点击即可进入控制面板界面。
 3
3在控制面板界面,点击“控制面板”下的“用户账户和家庭安全”选项,进入用户账户界面。该界面有:用户账户、家长控制、WINDOWS cardspace、凭据管理器四部分。
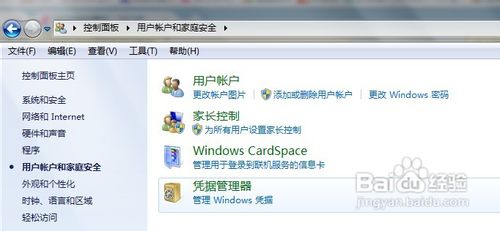 4
4点击“用户账户和家庭安全”下的“用户账户”,进入“用户账户界面”——可以设置账户密码、更改账户图片、更改账户名称、更改账户类型,管理员权限账户还可以对其他账户进行管理操作。
 5
5更改账户名称——点击“用户账户”下的“更改名称”在新窗口的编辑窗中输入你要更改的账户名字,最后点击“更改名称”键即可。
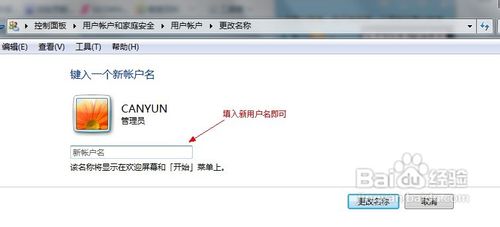 6
6更改账户图片——点击“用户账户”下的“更改图片”在新窗口的一堆图片里选择你喜欢的图片并点击,或者可以点击“浏览更多图片”功能选择网上的图片。
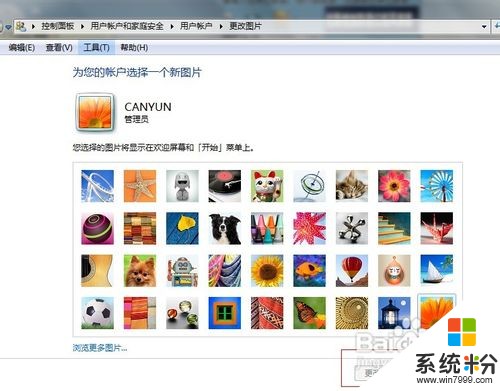 7
7为账户创建密码——点击“用户账户”下的“创建密码”在新弹出窗口里填入两次“新密码”再填上“密码提示信息”即可完成密码设置。

以上就是WIN7系统怎样修改用户帐户(计算机名),WIN7系统修改用户帐户(计算机名)的方法有哪些教程,希望本文中能帮您解决问题。
相关教程
- ·win7帐户名称怎么修改|win7帐户修改的方法
- ·win7系统账户如何更改账户名称? win7系统账户更改账户名称的方法有哪些?
- ·win7 怎样更改计算机名? win7 更改计算机名的方法有哪些?
- ·Win7纯净版怎么更改用户帐户类型 Win7纯净版更改用户帐户类型的方法
- ·怎样查看win7系统计算机名 查看win7系统计算机名的方法有哪些
- ·win7系统如何更改计算机的网络名ID。 win7系统更改计算机的网络名ID的方法。
- ·win7系统电脑开机黑屏 Windows7开机黑屏怎么办
- ·win7系统无线网卡搜索不到无线网络 Win7电脑无线信号消失怎么办
- ·win7原版密钥 win7正版永久激活密钥激活步骤
- ·win7屏幕密码 Win7设置开机锁屏密码的方法
Win7系统教程推荐
- 1 win7原版密钥 win7正版永久激活密钥激活步骤
- 2 win7屏幕密码 Win7设置开机锁屏密码的方法
- 3 win7 文件共享设置 Win7如何局域网共享文件
- 4鼠标左键变右键右键无法使用window7怎么办 鼠标左键变右键解决方法
- 5win7电脑前置耳机没声音怎么设置 win7前面板耳机没声音处理方法
- 6win7如何建立共享文件 Win7如何共享文件到其他设备
- 7win7屏幕录制快捷键 Win7自带的屏幕录制功能怎么使用
- 8w7系统搜索不到蓝牙设备 电脑蓝牙搜索不到其他设备
- 9电脑桌面上没有我的电脑图标怎么办 win7桌面图标不见了怎么恢复
- 10win7怎么调出wifi连接 Win7连接WiFi失败怎么办
Win7系统热门教程
- 1 Win7忘记登陆密码如何重置? Win7忘记登陆密码重置的方法有哪些?
- 2 Win7纯净版系统屏幕键盘无法启动该怎么解决 Win7纯净版系统屏幕键盘无法启动该怎么处理
- 3 cad2010 win7系统64位如何安装 cad2010 win7系统64位安装方法
- 4windows7旗舰版任务栏怎么自定义【图文】
- 5win7系统右下角网络图标显示不正常如何解决? 任务栏无线网络图标的问题
- 6w7系统缓存空间怎么设置|w7缓存空间设置方法
- 7win7电脑ie浏览器闪黑色背景怎么回事
- 8Win7系统修改我的文档保存位置的方法
- 9如何解决win7 64位旗舰版提示“Intel Rapid Start Technology” 解决win7 64位旗舰版提示“intel rapid start technology”的方法
- 10Win7系统本地组策略编辑器无法使用怎么办
最新Win7教程
- 1 win7系统电脑开机黑屏 Windows7开机黑屏怎么办
- 2 win7系统无线网卡搜索不到无线网络 Win7电脑无线信号消失怎么办
- 3 win7原版密钥 win7正版永久激活密钥激活步骤
- 4win7屏幕密码 Win7设置开机锁屏密码的方法
- 5win7怎么硬盘分区 win7系统下如何对硬盘进行分区划分
- 6win7 文件共享设置 Win7如何局域网共享文件
- 7鼠标左键变右键右键无法使用window7怎么办 鼠标左键变右键解决方法
- 8windows7加密绿色 Windows7如何取消加密文件的绿色图标显示
- 9windows7操作特点 Windows 7的特点有哪些
- 10win7桌面东西都没有了 桌面文件丢失了怎么办
