ps参考线设置,ps参考线定位,ps参考线如何用 ps参考线设置,ps参考线定位,ps参考线使用的方法
时间:2017-07-04 来源:互联网 浏览量:
今天给大家带来ps参考线设置,ps参考线定位,ps参考线如何用,ps参考线设置,ps参考线定位,ps参考线使用的方法,让您轻松解决问题。
ps中的参考线是个很基本的知识,但是参考线的应用也很关键,它可以让我们的制图排版更加便捷,更加美观好看。具体方法如下:
1建立参考线的方法有两种,一种是从标尺从拖出参考线,一种是从ps菜单栏中的视图中新建参考线。具体地步骤,跟夏夏一起来看下吧!
2我们先来介绍第一种方法。执行菜单栏中的视图—标尺,或者按快捷键Ctrl+R打开标尺,如下图所示。
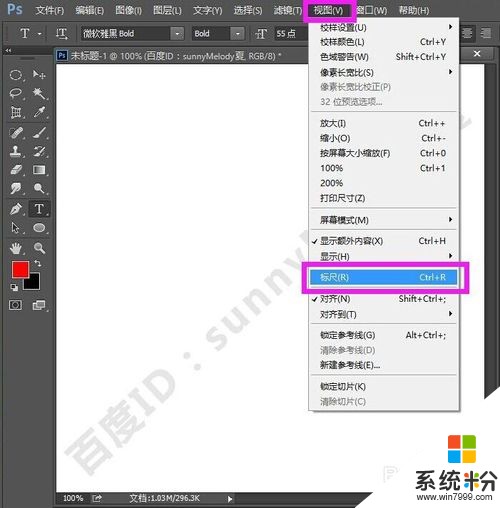 3
3打开标尺后,我们可以直接从标尺中拖出参考线。将鼠标放在标尺出,鼠标点击拖动按住不放,一直到我们需要的地方,然后再松开鼠标,参考线就建立好了。标尺的作用是让我们精确到像素点,如下图所示。
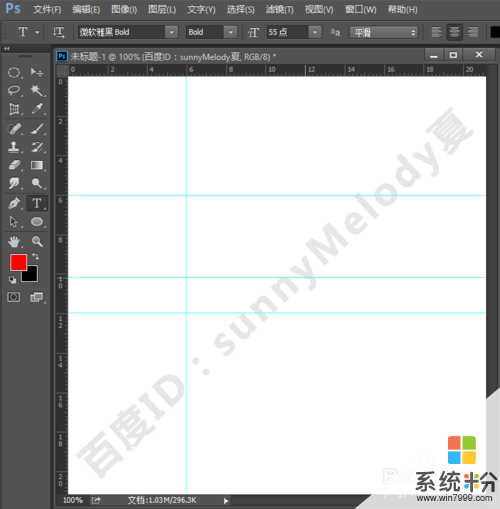 4
4现在我们来讲解第二种方法,也就是从视图菜单中建立参考线。执行菜单栏中的视图—新建参考线,如下图所示。
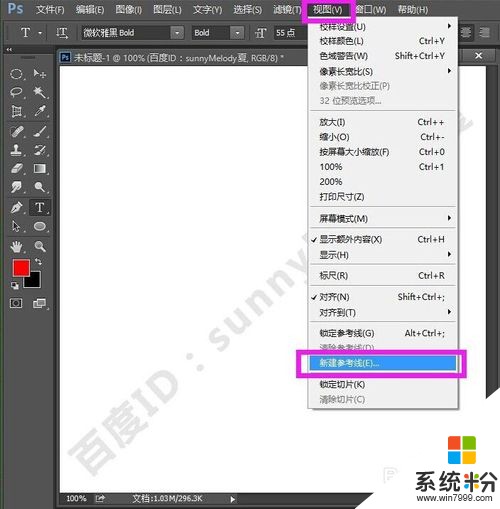 5
5点击新建参考线后,会弹出一个新建参考线的选框,在这个选框中,我们可以选择是建立水平的参考线还是垂直的参考线,并且可以精确的设置参考线的位置,如下图所示。
 6
6参考线建立好了后,我们可以直接用工具箱中的选择工具,移动参考线的位置。
 7
7如果我们不需要参考线,可以将参考线拖到标尺中,或者将参考线拖出画布就可以删除参考线了。
 8
8我们也可以直接在视图菜单中,删除所有的参考线。执行菜单栏中的视图—清除参考线,可以直接删除所有的参考线。
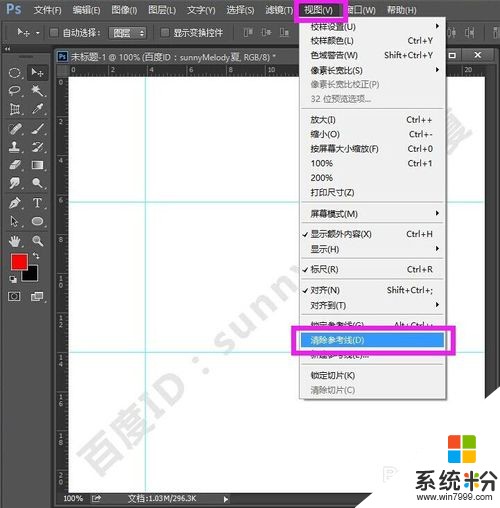 9
9当然,在制图过程中,我们为了防止参考线被我们移动,可以先锁定参考线,用完之后再解锁参考线,删除参考线就好了。
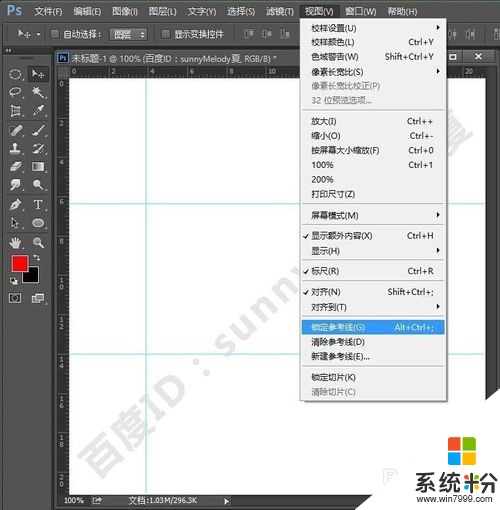
以上就是ps参考线设置,ps参考线定位,ps参考线如何用,ps参考线设置,ps参考线定位,ps参考线使用的方法教程,希望本文中能帮您解决问题。
我要分享:
相关教程
- ·ps字体单位怎么改 PS中如何修改标尺的刻度尺和参考线的单位
- ·Photoshop如何添加参考线和修改参考线的颜色 Photoshop添加参考线和修改参考线的颜色的方法有哪些
- ·excel如何在柱状图里面添加平均值参考线折线图 excel在柱状图里面添加平均值参考线折线图的方法
- ·电脑黑屏的解决参考方案
- ·自动绕线机绕线参数怎么设定 自动绕线机绕数参不会设置怎么办
- ·如何设置无线路由器网络参数 设置无线路由器网络参数的办法
- ·戴尔笔记本怎么设置启动项 Dell电脑如何在Bios中设置启动项
- ·xls日期格式修改 Excel表格中日期格式修改教程
- ·苹果13电源键怎么设置关机 苹果13电源键关机步骤
- ·word表格内自动换行 Word文档表格单元格自动换行设置方法
电脑软件热门教程
- 1 电脑突然没声音了怎么办,电脑没声音解决方法
- 2 左右格式3D眼镜怎么制作 求教左右格式3D眼镜制作的方法
- 3 笔记本键盘掉了一个键如何解决?笔记本键盘键冒掉了的解决方法。
- 4MAC OS X 10.10 Yosemite怎样使用终端快速修改网卡Mac地址 MAC OS X 10.10 Yosemite使用终端快速修改网卡Mac地址的方法
- 5wifi为什么有个感叹号 wifi出现感叹号怎么解决
- 6阿里旺旺怎么设置自动回复?阿里旺旺自动回复设置教程
- 7秒拍的视频如何下载到电脑本地 电脑上下载秒拍视频的方法有哪些
- 8请问怎么将32位系统装成64位 求将32位系统装成64位的方法
- 9usb在mac上显示不出来怎么修复
- 10电脑反应慢怎么处理 电脑反应越来越慢怎么办
