word如何找回没保存的文档 word找回没保存的文档的方法有哪些
时间:2017-07-04 来源:互联网 浏览量:837
今天给大家带来word如何找回没保存的文档,word找回没保存的文档的方法有哪些,,让您轻松解决问题。
word恢复未保存文档的方法介绍 word怎么找回没保存的文档。电脑中的word文档是我们常用的一个应用,因为这是电脑中的基础应用之一,使用的频率是很高的。但是当我们在编辑文档的时候,意外的未保存文档。那么我们应该怎么找回来呢?一起来看看吧。
方法一:用“文档恢复”功能恢复文档
Word带有自动恢复功能,当应用程序错误突然关闭程序,或系统出现故障突然重启系统时,再次打开Word时,Word会自动分析并处理文件错误,然后尝试恢复数据,并且会将恢复的文件保存下来,这时用户可第1步,重新启动电脑后,首先重新启动Word。
第2步,Word将自动激活“文档恢复”任务窗口,在窗口中列出了Word程序停止响应时处于打开状态的文档,如图1所示。
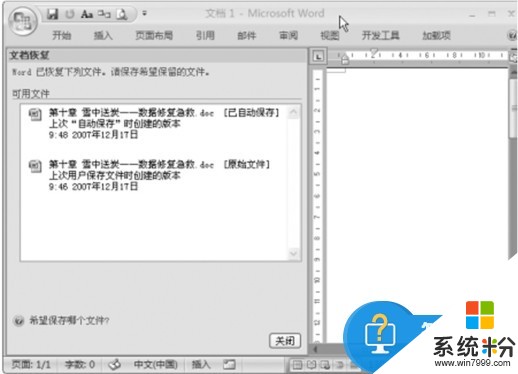
第3步,选择需要恢复的文件,从右侧的倒三角箭头下拉菜单中选择“另存为”命令,一般选择替换为原有文档即可保存退出Word时未保存的文档。
方法二:打开并修复文档
当程序或系统出现故障重启系统后,首先后动Word程序,单出Office快速启动按钮,选择“打开”菜单项,弹出“打开”对话框。选择需要打开的Word文档,单击“打开”按钮右侧的小三角,选择“打开并修复”菜单项,如图2所示,Word在打开文档前会自动修复文档。
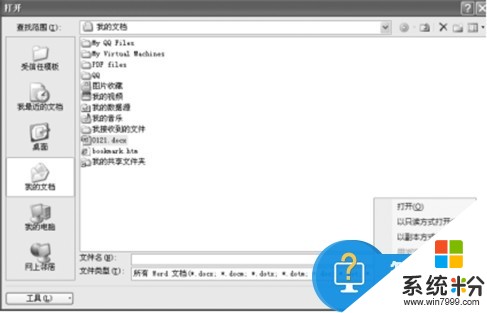
方法三:用暂存盘文件恢复文档
在编辑Word文档时,软件会将未保存的文件暂存在一个指定的文件夹中,在这里,我们可以找到未保存的新建文档。
第1步,打开“我的电脑”窗口。进入“C:Documents and Setting <用户名>ApplicationclataMicrosoftworcr中(对Windows 2000/XP系统)。
第2步,找到文件名类似“~wrd0004.tmp”的临时文件,将扩展名改为“doc”,然后双击打开,查看内容是不是需要的文档。如果是,将其保存到指定的文件夹中;或者打开其他临时文件进行查看。
对于不我们遇到了之一的文档问题的时候,就可以使用到上面给你们介绍的解决方法进行处理了,希望能够轻松的帮你找回来。
以上就是word如何找回没保存的文档,word找回没保存的文档的方法有哪些,教程,希望本文中能帮您解决问题。
相关教程
- ·找回没保存的Office Word文档的方法 如何找回没保存的Office Word文档
- ·word如何找到未保存的文档 如何找回未保存的word文档在电脑上
- ·WPS文档没保存,如何找回未保存的文件 WPS文档没保存,找回未保存的文件的方法
- ·Word未保存怎样恢复? Word2003 2007 2010找回未保存文档的方法有哪些
- ·如何恢复word自动保存文档 word文档没保存自动恢复文件的方法
- ·因断电或意外关机未保存的word文档怎么找回 找回因断电或意外关机未保存的word文档的办法
- ·戴尔笔记本怎么设置启动项 Dell电脑如何在Bios中设置启动项
- ·xls日期格式修改 Excel表格中日期格式修改教程
- ·苹果13电源键怎么设置关机 苹果13电源键关机步骤
- ·word表格内自动换行 Word文档表格单元格自动换行设置方法
电脑软件热门教程
- 1 电脑如何打开控制台 怎样打开电脑的控制台
- 2 iPhone6苹果手机怎样连接wifi? iPhone6苹果手机连接wifi的方法?
- 3 将手机当作U盘使用的方法 怎么将手机当作U盘使用
- 4微信如何开启横屏模式 微信开启横屏模式的方法有哪些
- 5关闭Win7自动更新系统重启提示
- 6怎样查询DNS服务器工作是否正常? 查询DNS服务器工作是否正常的方法有哪些?
- 7excel怎麽进行求平均值的计算,excel进行求平均值的计算的方法
- 8怎样让你的电脑提供wifi信号给手机使用 让你的电脑提供wifi信号给手机使用的方法
- 9怎样通过U盘给电脑加密码 通过U盘给电脑加密码的方法
- 10u盘插上去不显示盘符 电脑插入U盘没有显示盘符怎么解决
