Word文档如何实现前后两部分的页眉不同内容 Word文档实现前后两部分的页眉不同内容的方法
时间:2017-07-04 来源:互联网 浏览量:565
今天给大家带来Word文档如何实现前后两部分的页眉不同内容,Word文档实现前后两部分的页眉不同内容的方法,让您轻松解决问题。
在编辑Word文档时,我们可能需要Word文档的前后两部分或者几部分之间的设置不同的页眉或者页脚,但是Word在默认情况下是全部页面的页眉保持内容一致的,那么如何实现设置不同的页眉呢,现在小编就和大家分享在Word文档中实现不同页面设置不同页眉或者页脚的方法。具体方法如下:
1打开Word文档,将插入位置定位在第一部分的末尾。
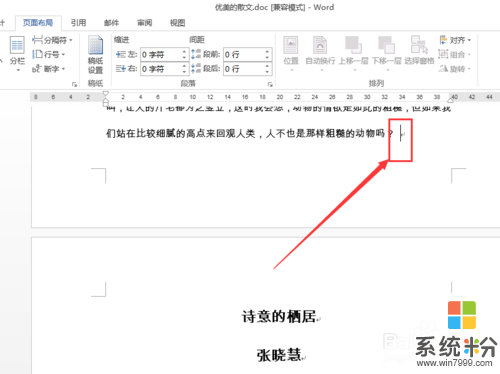 2
2进入“页面布局”选项卡,然后依次点击“分节符”>“下一页”。
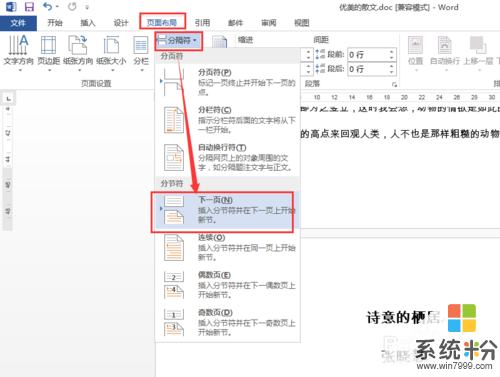 3
3进入页眉编辑状态,将光标定位在第二部分的页眉处。
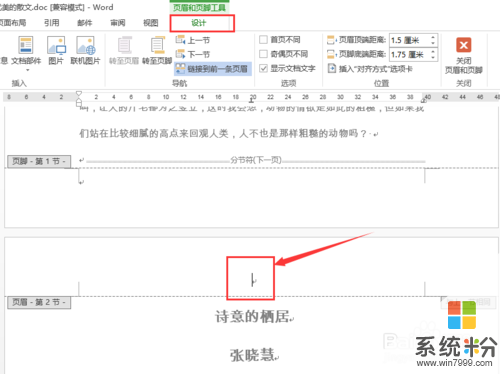 4
4进入“设计”选项卡,然后取消“链接到前一条页眉”的选中状态。(默认是处于选中状态的)
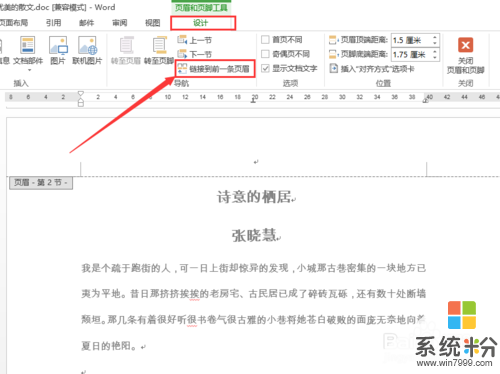 5
5接下来就可以在第二部分输入页眉的内容了。
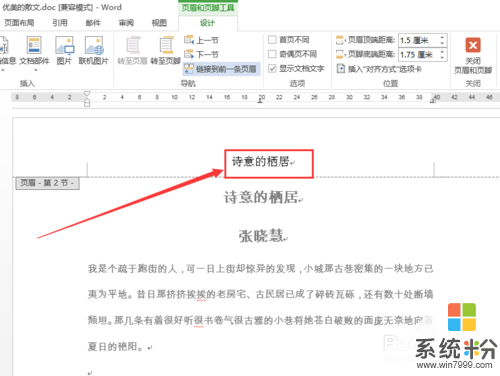 6
6然后接着编辑第一部分的页眉内容,你就会发现两部分的页眉内容互不影响了。
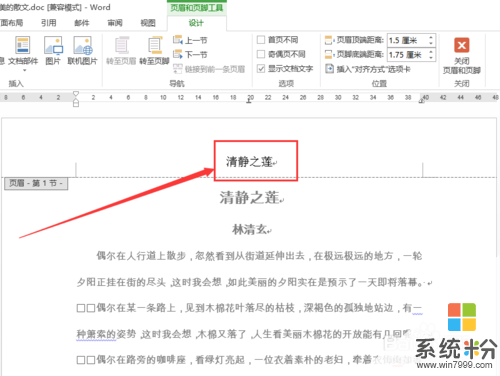
以上就是Word文档如何实现前后两部分的页眉不同内容,Word文档实现前后两部分的页眉不同内容的方法教程,希望本文中能帮您解决问题。
我要分享:
相关教程
- ·word文档怎么添加不同页眉页脚 word文档添加页眉页脚的方法
- ·word文档用什么方法添加不同页眉页脚 ,word 中怎样设置不同的页眉页脚
- ·如何在同一篇word文档里设置不同的页眉或页脚 同一篇Word文档设置多个不同的页眉页脚的方法
- ·word文档如何修改单页页眉及页脚 word文档修改单页页眉及页脚的方法
- ·Word文档设置页眉和页脚的方法(Windows7) Word文档怎么设置页眉和页脚(Windows7)
- ·如何去掉word文档中页眉的横线 去掉word文档页眉横线的方法
- ·戴尔笔记本怎么设置启动项 Dell电脑如何在Bios中设置启动项
- ·xls日期格式修改 Excel表格中日期格式修改教程
- ·苹果13电源键怎么设置关机 苹果13电源键关机步骤
- ·word表格内自动换行 Word文档表格单元格自动换行设置方法
电脑软件热门教程
- 1 电脑字体模糊怎么办
- 2 天猫分期购到底该如何使用 如何判断你是否具备天猫分期购的资格
- 3 出现RPC服务器不可用的解决方法
- 4如何使手机内存卡槽修复?怎样修复手机内存卡槽?
- 5怎么翻译英文网站、翻译英文网页工具 翻译英文网站、翻译英文网页工具的方法
- 6如何把CC清理器英文版改成中文版 把CC清理器英文版改成中文版的方法
- 7腾讯qq号怎么防止盗号指南 腾讯qq号如何防止盗号指南
- 8word文档中文本框三维效果如何设置 word文档中文本框三维效果设置的方法
- 9iPhone4/4S耳机,数据线,充电器如何进行最新辨别 iPhone4/4S耳机,数据线,充电器最新辨别方法
- 10手机与电脑无法连接如何处理 安卓手机无法连接电脑是怎么回事 手机与电脑无法连接的处理方法 安卓手机无法连接电脑是怎么回事
