怎样合并磁盘分区而不丢数据方法 win7系统合并硬盘分区的方法有哪些
时间:2017-07-04 来源:互联网 浏览量:
今天给大家带来怎样合并磁盘分区而不丢数据方法,win7系统合并硬盘分区的方法有哪些,让您轻松解决问题。
如何合并磁盘分区而不丢数据方法 win7系统怎么合并硬盘分区步。我们在使用电脑的时候,经常会需要进行一些我们不知道怎么操作的时候,这都是很正常的。当我们需要去合并电脑中的磁盘分区的时候,应该怎么操作呢?一起来看看吧。
1. 下载免费的分区助手,安装并运行。如图1所示:可以看到,C盘大小约为29GB,在磁盘1上有两个未分配空间(Unallocated),现在就以将两个未分配空间合并进C盘为例:
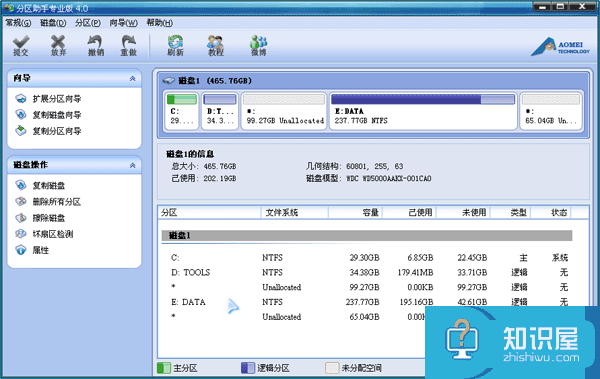
2. 选中C,点击鼠标右键选择“合并分区”或者在侧边栏分区操作中选择“合并分区”,如下图2所示:
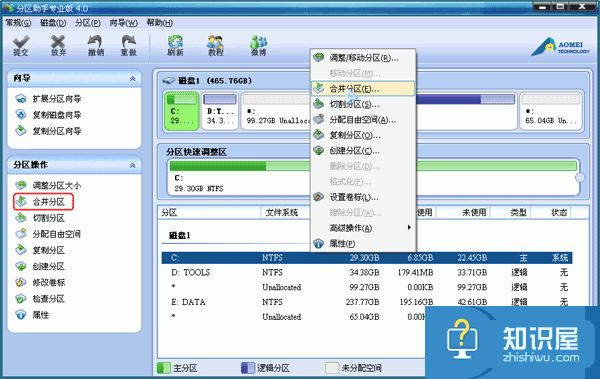
3. 在弹出的窗口中,如图3,勾选需要合并的未分配空间,当有多个未分配空间时可以同时选中多个,然后点击确定,返回到主界面:
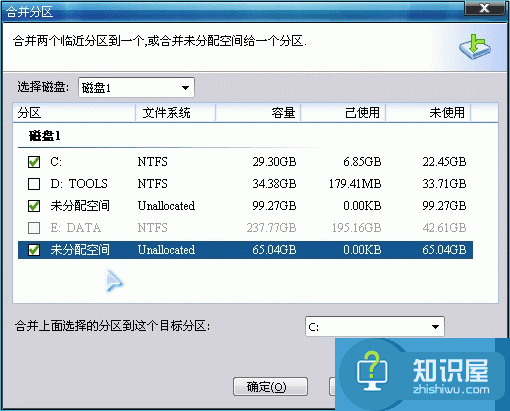
4. 提交以上操作,点击工具栏的“提交”按钮,在弹出的窗口点击“执行”,如图4。 执行过程中可能需要花一会时间,所花时间的长短由分区中的数据的多少而定。这需要你耐心地等待,请不要强行终止程序:

合并两个己存在的相邻分区
1、 如图5将D和E合并,前面的操作步骤都是一样的。D和E盘合并到D盘(注意:合并之后在D盘之下会建立一个 e-drive的文件夹,E盘的数据都会被移动到这里),勾选D、E,在右下角选择合并到D :
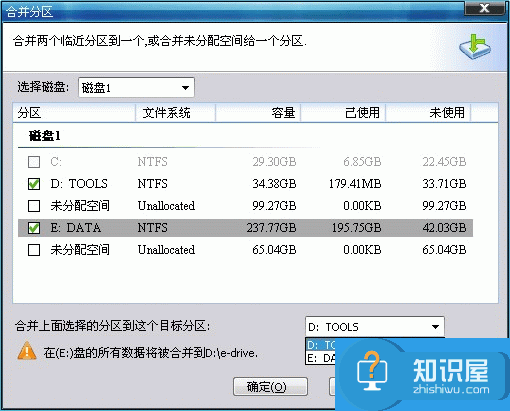
2、 最后确认你要执行的操作,然后点击工具栏的“提交”按钮,在弹出的窗口点击“执行”,操作过程中可能要重启电脑,在弹出的窗口中点击“是”, 以让程序在重启模式下完成等待执行的操作,如图6。执行过程中可能需要花一会时间,所花时间的长短由分区中的数据的多少而定。这需要你耐心地等待,请不要强行终止程序。

3、 有时不是必须要重启,但是当前要进行操作的分区上有程序正在运行,点击“执行”后会弹出如图7所示的提示对话框窗口,提示关闭正在这个分区上运行的程序,点击“重试”,可以关闭当前正在运行的程序,避免重启:

分区助手本次更新提供了更多直观的功能,使操作变得更加简单。如果你想扩大C盘,但是当前磁盘上又没有未分配空间时,你可以使用分配自由空间功能来快速扩大系统分区,详细步骤参看“怎么分配自由空间给其他分区”这篇文章。到分区助手教程,了解更多分区教程。
注意:
1、 分区软件建议安装在C盘。
2、 win7系统分区前的引导分区是不能被合并的。
3、 对每个分区进行操作的之前最好先进行磁盘检查(chkdsk),如果有错,请先修复错误,之后再打开软件执行操作。
对于我们在遇到了需要合并电脑中的磁盘分区的时候,我们就可以利用到上面给你们介绍的解决方法进行处理,希望能够对你们有所帮助。
以上就是怎样合并磁盘分区而不丢数据方法,win7系统合并硬盘分区的方法有哪些教程,希望本文中能帮您解决问题。
Win7系统教程推荐
- 1 win7原版密钥 win7正版永久激活密钥激活步骤
- 2 win7屏幕密码 Win7设置开机锁屏密码的方法
- 3 win7 文件共享设置 Win7如何局域网共享文件
- 4鼠标左键变右键右键无法使用window7怎么办 鼠标左键变右键解决方法
- 5win7电脑前置耳机没声音怎么设置 win7前面板耳机没声音处理方法
- 6win7如何建立共享文件 Win7如何共享文件到其他设备
- 7win7屏幕录制快捷键 Win7自带的屏幕录制功能怎么使用
- 8w7系统搜索不到蓝牙设备 电脑蓝牙搜索不到其他设备
- 9电脑桌面上没有我的电脑图标怎么办 win7桌面图标不见了怎么恢复
- 10win7怎么调出wifi连接 Win7连接WiFi失败怎么办
Win7系统热门教程
- 1 怎么一键清空Win7中的剪贴板 一键清空Win7中的剪贴板的办法
- 2 Win7系统恢复系统帮助与支持功能教程,Win7系统怎麽恢复系统帮助与支持功能
- 3 Win7旗舰版自动更新怎么关闭?Win7关闭自动更新的方法!
- 4win7旗舰版32位和64位有哪些区别|win7旗舰版32位和64位的不同点
- 5如何提高深度技术Win7系统鼠标指针精确度。 怎么提高深度技术Win7系统鼠标指针精确度。
- 6W7旗舰版c盘越来越小的解决方法
- 7win7旗舰版将默认输入法设为中文输入法的方法!
- 8win7酷狗音乐没声音怎么办|win7无法播放的修复方法
- 9win7系统64位纯净版任务管理器无法使用怎么办
- 10深度win7纯净版开机错误解决方法
最新Win7教程
- 1 win7系统电脑开机黑屏 Windows7开机黑屏怎么办
- 2 win7系统无线网卡搜索不到无线网络 Win7电脑无线信号消失怎么办
- 3 win7原版密钥 win7正版永久激活密钥激活步骤
- 4win7屏幕密码 Win7设置开机锁屏密码的方法
- 5win7怎么硬盘分区 win7系统下如何对硬盘进行分区划分
- 6win7 文件共享设置 Win7如何局域网共享文件
- 7鼠标左键变右键右键无法使用window7怎么办 鼠标左键变右键解决方法
- 8windows7加密绿色 Windows7如何取消加密文件的绿色图标显示
- 9windows7操作特点 Windows 7的特点有哪些
- 10win7桌面东西都没有了 桌面文件丢失了怎么办
