怎样用打印机扫描想要的文件 用打印机扫描想要的文件的方法
时间:2017-07-04 来源:互联网 浏览量:
今天给大家带来怎样用打印机扫描想要的文件,用打印机扫描想要的文件的方法,让您轻松解决问题。
这里介绍一下如何用打印机扫描文件的流程,不懂的可以点进来看看。具体方法如下:
1首先把要扫描的文件按照自己打印机的扫描位置放好,一般都是正面向下的。
然后打开电脑桌面,有一个我的电脑的图标点进去,就会看到一个这样的页面
找到连接电脑的这台打印机的型号如图:
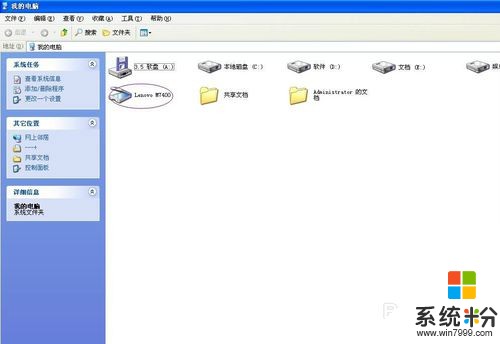 2
2右键点击这个打印机的图标选择--用扫描仪向导获取图片
然后就会看到弹出的选项,直接点击下一步,如图:
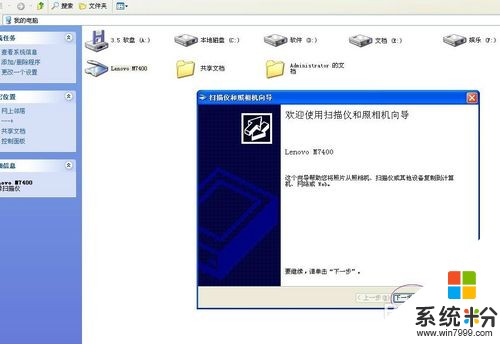 3
3点进去以后会看到一些选项,一般不用管它直接点下一步就可以的,彩色图片这一选项如果打印机没有彩印的功能,选择彩色照片打印出来的也还是黑白的。
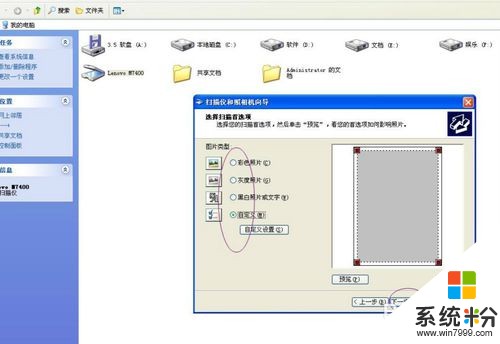 4
4如果觉得扫描的图片清晰度不佳,可以选择自定义----自定义设置
然后你会看到如图的对话框选项,点击分辨率下面的数字旁边的上下箭头,或者自己直接输入想要设置的分辨率,然后点确定。
 5
5然后点击下一步,就会看到如图的对话框,你需要给你的图片重新命名,然后选择一下你要保存图片的位置,一般默认保存在桌面。
 6
6然后再点击下一步,就会看到这样一个页面,有几个选项供你选择,一般就是不用管它,直接下一步就可以。
 7
7最后就是等图片已经扫描到电脑上,直接点完成就可以了。
扫描好的图片要到你选择的文件夹里去查看,如果是保存在桌面的,直接在桌面上查找图片就可以了,是不是很简单呢?

以上就是怎样用打印机扫描想要的文件,用打印机扫描想要的文件的方法教程,希望本文中能帮您解决问题。
我要分享:
相关教程
- ·惠普打印机想要进行扫描的方法 惠普打印机该如何来进行扫描
- ·惠普1050打印机怎样扫描文件 惠普1050打印机扫描文件的方法有哪些
- ·怎样利用打印机扫描文档、照片? 利用打印机扫描文档、照片的方法?
- ·联想m7206扫描文件到电脑 联想M7206打印机扫描文件教程
- ·scx4521f扫描怎么用 三星SCX 4521F打印机如何扫描文件
- ·ricoh打印机扫描到u盘怎么弄 打印机如何将文件扫描并保存到U盘
- ·戴尔笔记本怎么设置启动项 Dell电脑如何在Bios中设置启动项
- ·xls日期格式修改 Excel表格中日期格式修改教程
- ·苹果13电源键怎么设置关机 苹果13电源键关机步骤
- ·word表格内自动换行 Word文档表格单元格自动换行设置方法
电脑软件热门教程
- 1 华硕ZenFone5怎样快速换壁纸 华硕ZenFone5快速换壁纸的方法有哪些
- 2 教你怎样解决终端服务器超出最大连接数的问题
- 3 金山毒霸10U盘5D实时保护系统要如何来使用 想要使用金山毒霸10U盘5D实时保护系统的具体操作步骤
- 4bios恢复出厂设置后的影响|bios恢复出厂设置的后果
- 5本地账户可登入使用计算机的时间的设定方法 本地账户怎样设定可登入使用计算机的时间
- 6电脑没声音检查及解决方法
- 7excel如何创建图表 excel想要创建组图表的方法
- 8查杀电脑病毒的方法如何查杀电脑病毒
- 9怎样建文档 怎么在Word文档中编辑表格
- 10安卓手机EMUI系统如何升级 安卓手机EMUI系统 升级方法
