电脑提示虚拟内存不足如何解决 电脑提示虚拟内存不足该如何解决决
时间:2017-07-04 来源:互联网 浏览量:
今天给大家带来电脑提示虚拟内存不足如何解决,电脑提示虚拟内存不足该如何解决决,让您轻松解决问题。
电脑提示虚拟内存不足怎么解决 电脑提示虚拟内存不足的解决方法 电脑提示虚拟内存不足的解决方法
1,在桌面点击“开始”,然后打开“控制面板”。
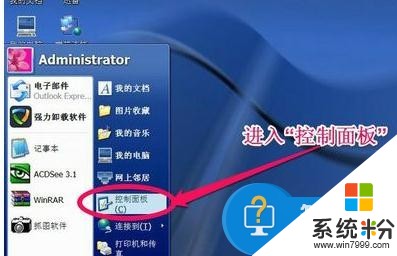
2,在控制面板内,打开“系统”快捷图标。
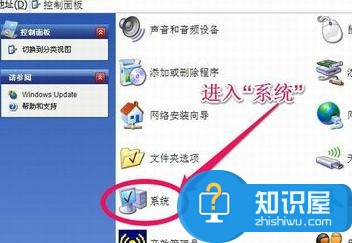
3,在系统属性窗口,选择“高级”->“性能”下的“设置”按钮。

4,在性能选项窗口中,选择“高级”->“虚拟内存”下的“更改”按钮。
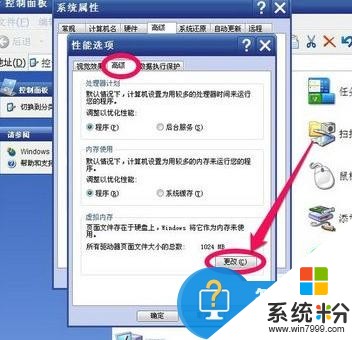
5,在这里,显示的是我原来的虚拟内存设置,我的物理内存为1G,虚拟内存设置在C盘,它推荐我设置虚拟内存设为1536MB=1.5G,但我没有按它的要求设置,我只设置了1024MB=1G。
虚拟内存设置大小一般应该为物理内存的1.5倍为好,
如果物理内存为2G,虚拟内存应该设置为3G=3072MB,
如果物理内存为4G,那虚拟内存应该设置为6G=6144MB,
我的物理内存为1G,那虚拟内存应该设置为1.5G=1536MB,
注:1G=1024MB
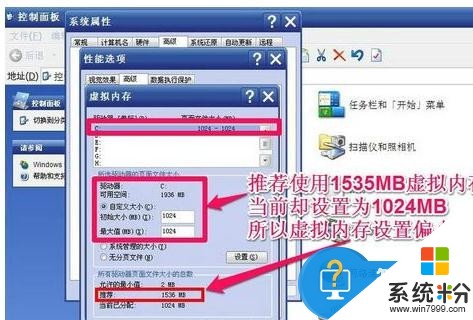
6,开始修改我的虚拟内存:
一,仍然设置在C盘。
二,选择“自定义大小”,
三,把初始值与最大值都设置为1536MB=1.5G,(提示:最小值与最大值最好设置为相同,这样更利于电脑的性能稳定)
四,设置好后按“设置”按钮,这样才能生效。
五,最后按“确定”。
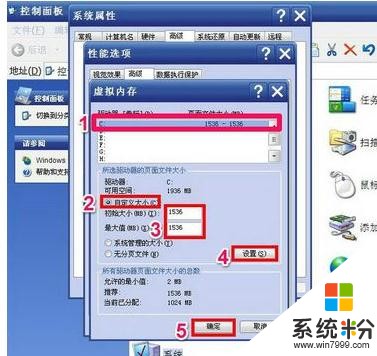
7,当按了“确定”后,会弹出提示框“要使改动生效,必须重新启动计算机”,虚拟内存设置完成。
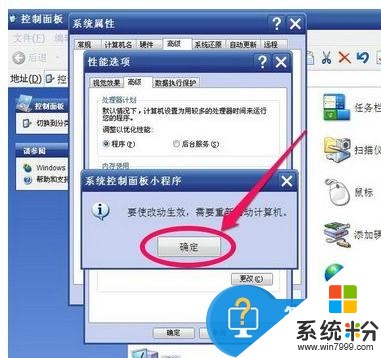
以上就是电脑提示虚拟内存不足如何解决,电脑提示虚拟内存不足该如何解决决教程,希望本文中能帮您解决问题。
我要分享:
相关教程
- ·电脑提示虚拟内存不足怎么解决 电脑提示虚拟内存不足该怎么处理
- ·电脑显示虚拟内存不足怎么解决 电脑提示虚拟内存不足怎么处理
- ·电脑虚拟内存不足如何解决 电脑虚拟内存不足解决的方法
- ·电脑虚拟内存不足如何解决? 电脑虚拟内存不足解决的方法?
- ·怎样解决电脑虚拟内存不足问题 解决电脑虚拟内存不足问题的方法
- ·电脑玩游戏提示虚拟内存不足怎么解决 电脑玩游戏提示虚拟内存不足的解决的方法有哪些
- ·戴尔笔记本怎么设置启动项 Dell电脑如何在Bios中设置启动项
- ·xls日期格式修改 Excel表格中日期格式修改教程
- ·苹果13电源键怎么设置关机 苹果13电源键关机步骤
- ·word表格内自动换行 Word文档表格单元格自动换行设置方法
电脑软件热门教程
- 1 电脑突然没声音了怎么办,电脑没声音解决方法
- 2 左右格式3D眼镜怎么制作 求教左右格式3D眼镜制作的方法
- 3 笔记本键盘掉了一个键如何解决?笔记本键盘键冒掉了的解决方法。
- 4MAC OS X 10.10 Yosemite怎样使用终端快速修改网卡Mac地址 MAC OS X 10.10 Yosemite使用终端快速修改网卡Mac地址的方法
- 5wifi为什么有个感叹号 wifi出现感叹号怎么解决
- 6阿里旺旺怎么设置自动回复?阿里旺旺自动回复设置教程
- 7秒拍的视频如何下载到电脑本地 电脑上下载秒拍视频的方法有哪些
- 8请问怎么将32位系统装成64位 求将32位系统装成64位的方法
- 9usb在mac上显示不出来怎么修复
- 10电脑反应慢怎么处理 电脑反应越来越慢怎么办
