笔记本电脑经常死机怎么解决 电脑老是死机怎么处理
时间:2017-07-04 来源:互联网 浏览量:
今天给大家带来笔记本电脑经常死机怎么解决,电脑老是死机怎么处理,让您轻松解决问题。
笔记本电脑经常死机怎么办 电脑老是死机怎么办。电脑在使用时间长了以后就会有很多的问题出现,但是一些小问题也就算了。有的电脑经常会死机,这是很烦的一件事情。那么我们应该怎么办呢?一起来看看吧。
经常死机可能是软硬件冲突,病毒等造成的
1、先关机并切断电源,拔掉外接设备(如:U盘,打印机等),键盘、鼠标、显示器除外
2、建议请操作经验丰富的亲友,在断电情况下去掉自行加装的部件(如:内存,显卡等)
3、将电脑设置为干净启动模式并全盘杀毒
如何进入“干净启动”模式
什么是干净启动呢?
通过使用最少的一组驱动程序和启动程序来启动 Windows,这种启动方式就称为“干净启动”。使用干净启动过程启动计算机时,Microsoft Windows在启动时仅加载基本设备和服务。
进行干净启动的注意事项:
在您执行干净启动后,可能会暂时丧失某些功能。在您以正常方式启动计算机时,这些功能会恢复。但是,您可能会收到原来的错误消息或可能遇到原来的行为。
以下是操作系统的干净启动步骤截屏:
1、按住Windows徽标键( )不松手点击“R”键,打开运行窗口,如下图:
)不松手点击“R”键,打开运行窗口,如下图:
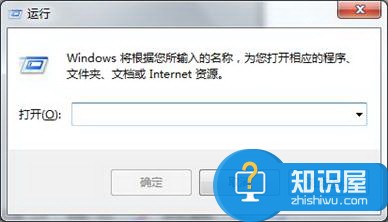
2、在文本框中输入“msconfig” ,然后按 Enter,启动系统配置实用程序
如果系统提示您输入管理员密码或进行确认,请键入密码或单击“继续”如下图:
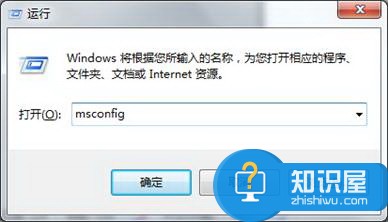

3、在“常规”选项卡上,单击“有选择的启动”,在“有选择的启动”下,单击以清除“加载启动项”复选框。如下图:
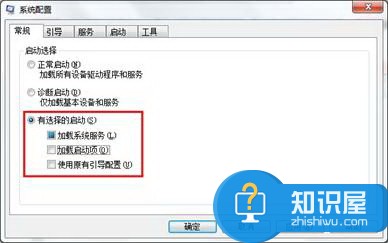
4、单击“服务”选项卡,单击以选择“隐藏所有 Microsoft 服务”复选框,然后单击“全部禁用”,如下图:

5、单击“启动”标签卡,然后点击“全部禁用”并确定,如下图:
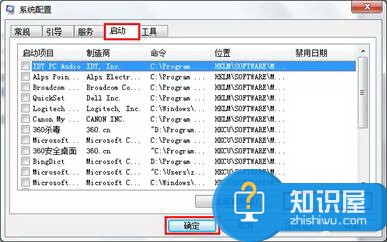
6、单击“重新启动”。
注:重启前请您保存并关闭所有程序,重启电脑以查看效果。启动到桌面后打开乐享家客户端并点击“呼叫专家”
7、重新登录Windows
a.如果得到提示,请登录 Windows。
b.当您收到以下消息时,请单击以选中“在 Windows 启动时不显示此信息或启动系统配置实用程序”复选框,然后单击“确定”。
在计算机启动后,测试并查看问题是否依然出现。
如何查杀病毒
查杀病毒需要您的电脑中安装有杀毒软件,下面用微软官方杀毒软件MSE为您讲解
1、到微软官网下载杀毒软件。
选择对应的操作系统,点击“立即下载”,保存到桌面上,如下图:
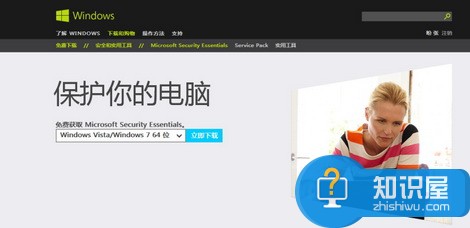
2、运行下载的安装包,如下图:
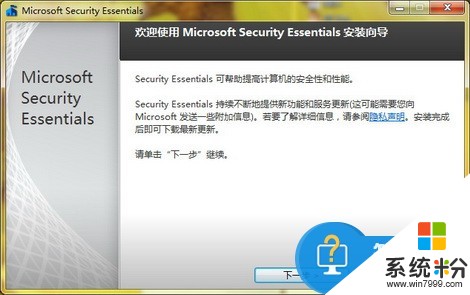
3、依次点击“下一步”、“我接受”、“加入客户体验改善计划”、“下一步”、“下一步”、安装,如下图:
注:如果检测到需要您卸载其他杀毒软件,建议您使用MSE或者现已安装好的杀毒软件即可,不要重复安装。


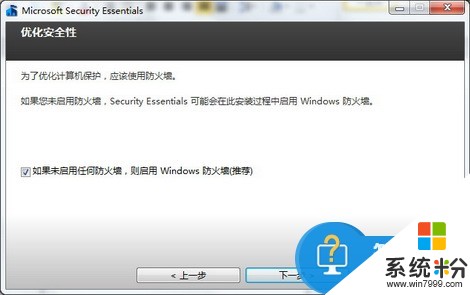
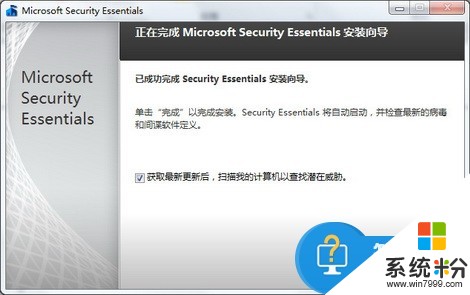
4、安装完成后会自动下载更新,稍等即可,如下图:
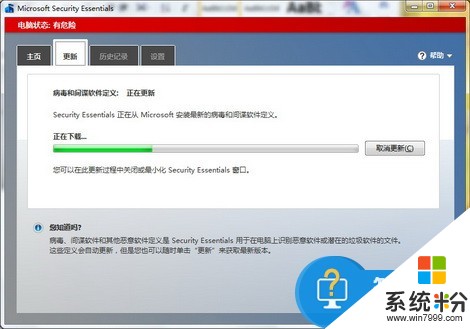
5、根据您的需要选择扫描选项,然后点击“立即扫描”,如果您使用其他杀毒软件,点击类似“开始扫描”、“立即扫描”字样的按钮即可,如下图:
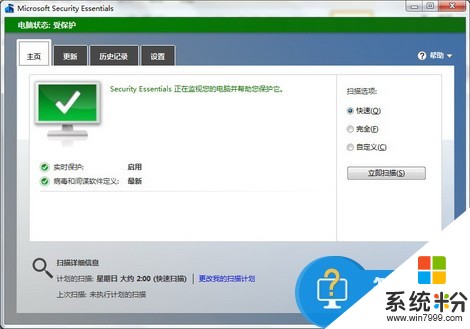
6、扫描完成后如果有病毒提示,可根据您的情况选择执行的方式。如下图:
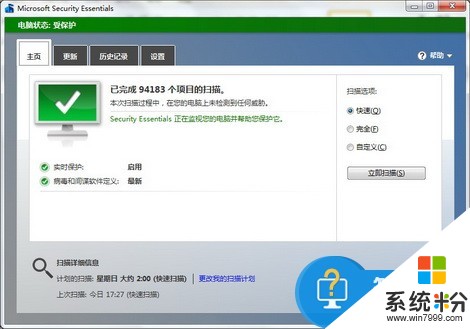
电脑经常地死机,说明了电脑一定是有很大的问题了。这个时候我们就应该按照上文的介绍,解决掉电脑的问题。
以上就是笔记本电脑经常死机怎么解决,电脑老是死机怎么处理教程,希望本文中能帮您解决问题。
相关教程
- ·笔记本电脑老是死机怎么解决 电脑经常死机如何解决
- ·电脑经常死机如何解决。 电脑老是死机怎么处理。
- ·笔记本电脑总是卡屏死机怎样解决? 笔记本电脑总是卡屏死机解决的方法?
- ·电脑主机经常自动死机怎么解决 电脑主机经常卡顿死机如何解决
- ·笔记本电脑卡屏死机怎么办? 笔记本电脑卡屏死机如何处理?
- ·宏基电脑经常蓝屏死机怎么解决 宏基电脑经常蓝屏死机如何解决
- ·戴尔笔记本怎么设置启动项 Dell电脑如何在Bios中设置启动项
- ·xls日期格式修改 Excel表格中日期格式修改教程
- ·苹果13电源键怎么设置关机 苹果13电源键关机步骤
- ·word表格内自动换行 Word文档表格单元格自动换行设置方法
电脑软件热门教程
- 1 怎样把女声歌曲变成男声歌曲 把女声歌曲变成男声歌曲的方法
- 2 怎么关闭wps只读模式 Wps文档如何取消只读模式
- 3 Win7电源管理在哪?win7电源设置教程
- 4outlook创建本地文件夹 Outlook如何建立本地文件夹并进行分类
- 5电脑怎么设锁屏照片 电脑锁屏图片设置方法
- 6请问怎么把bios恢复默认值呢 求助HP工作站如何恢复BIOS的默认值
- 7windows文件保护如何关闭 关闭windows文件保护的方法。
- 8Excel数值怎么转化成文本 如何将Excel数值转化成文本
- 9Ecshop开源怎么下载安装 Ecshop开源下载安装教程
- 10windows无法完成安装怎么办|windows不能完成安装的解决方法
