如何制作U盘系统盘 UltraISO制作U盘系统盘的方法
时间:2017-07-04 来源:互联网 浏览量:
今天给大家带来如何制作U盘系统盘,UltraISO制作U盘系统盘的方法,让您轻松解决问题。
用UltraISO制作U盘系统盘安装系统
1、首先,我们可以百度下载UltraISO(小编在这里就省去下载和安装过程),鼠标右键“以管理员身份运行”运行UltraISO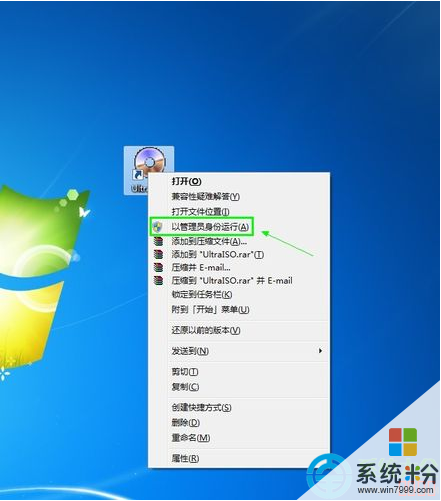
2、打开UltraISO的窗口后依次点击左上角的“文件”-“打开”
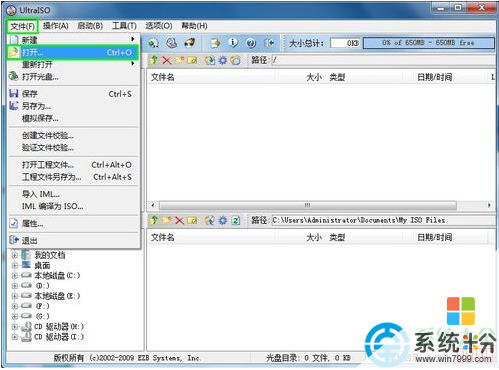
3、浏览到存放镜像文件的目录(提前下好系统文件),选中该目标文件,点击“打开”按钮

4、然后再次回到UltraISO窗口,点击菜单栏中的“启动”选“写入硬盘镜像”

5、接下来在弹出的窗口直接点击“写入”按钮(注:将写入方式选择为“USB-HDD+”,如果不是这个模式,可能导致电脑无法通过U盘正常启动。)
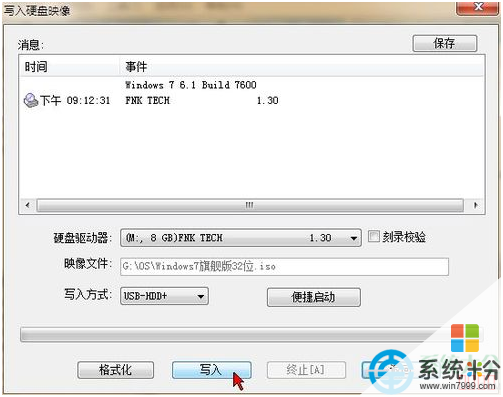
请等待片刻,正在将安装系统的镜像文件数据写入到U盘里
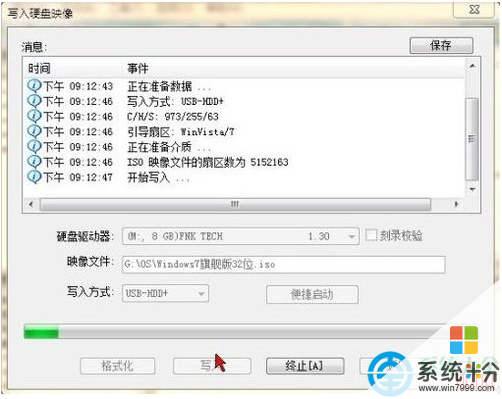
6、写入完成后,会在计算机窗口创建一个可移动存储设备。
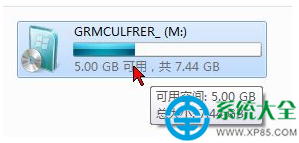
7、制作完成后,重启电脑,设置从U盘启动即可
8、设置好U盘启动后,我们进正式进入系统安装了,就和用系统盘一样,直接就是系统安装啦!如下:
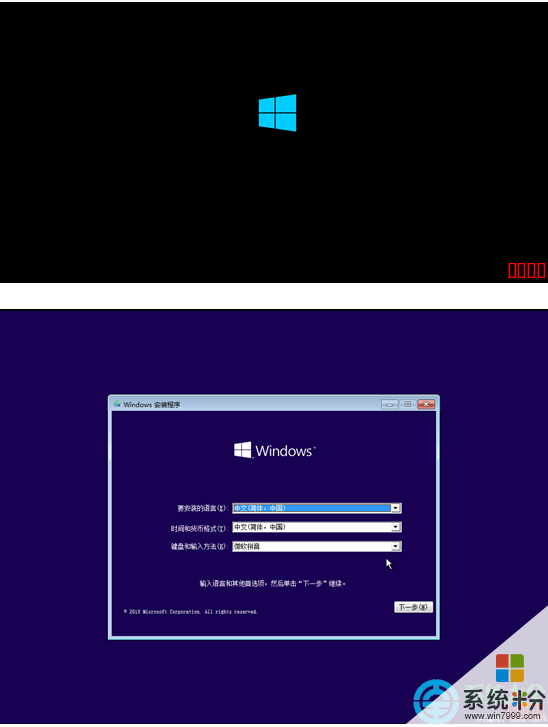
如果你需要设置磁盘格式,可以进入引导安装界面时,按Shift+F10进行设置
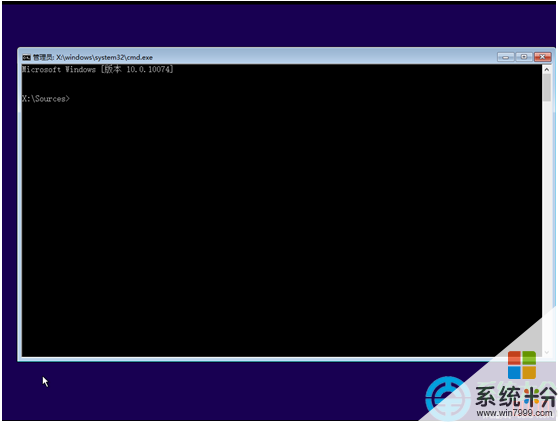
(1)如果不需要设置,直接点击下一步进入安装步骤,点击“现在安装”
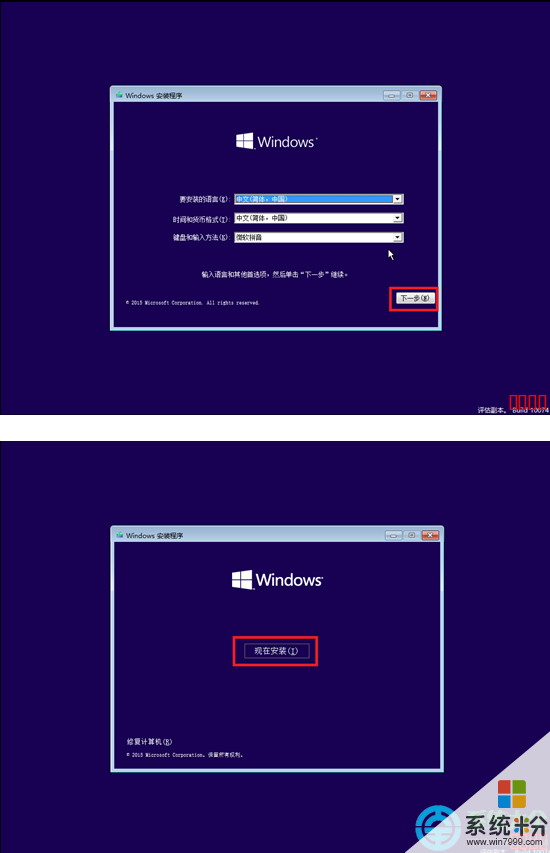
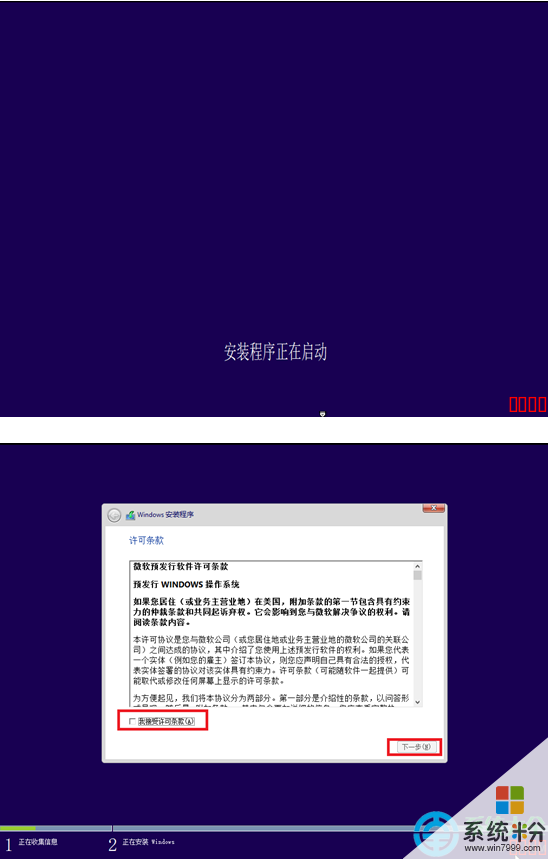
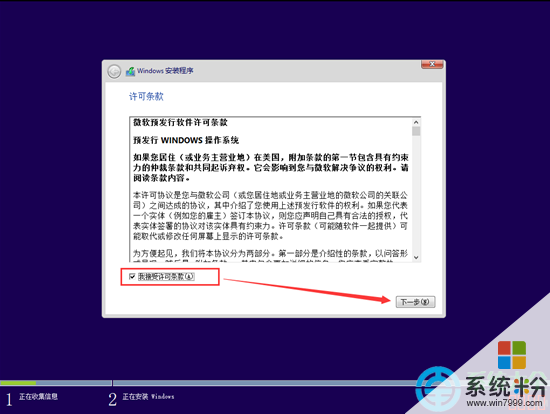
(2)下一步,建议选择第二个,进行选择系统盘和格式化,避免原来系统会影响新系统
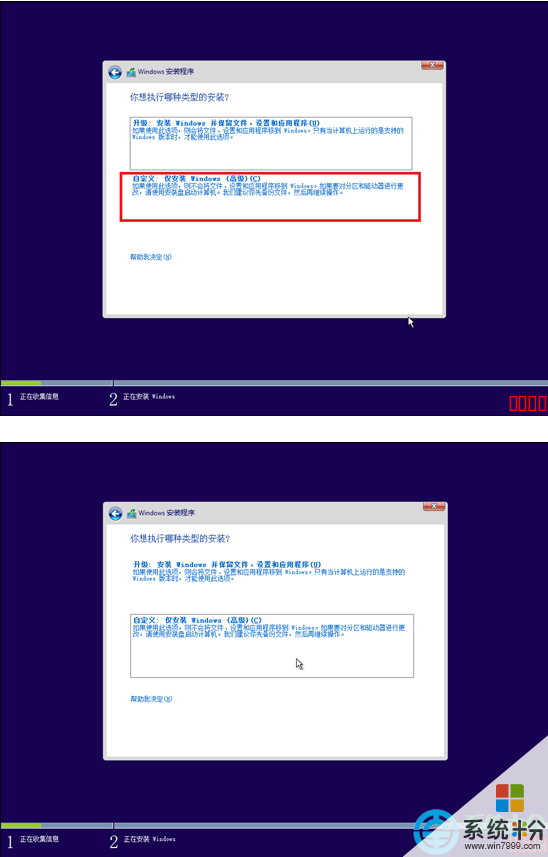
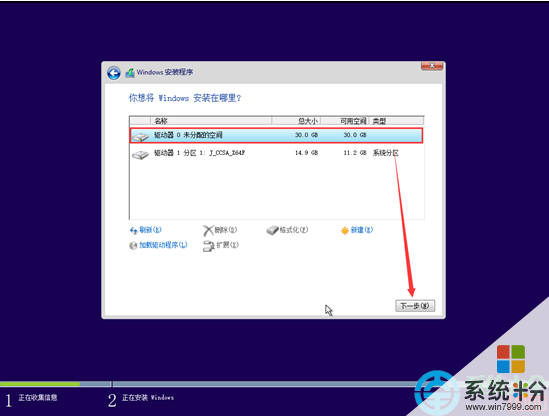
(3)设置好引导,下面就开始安装系统啦
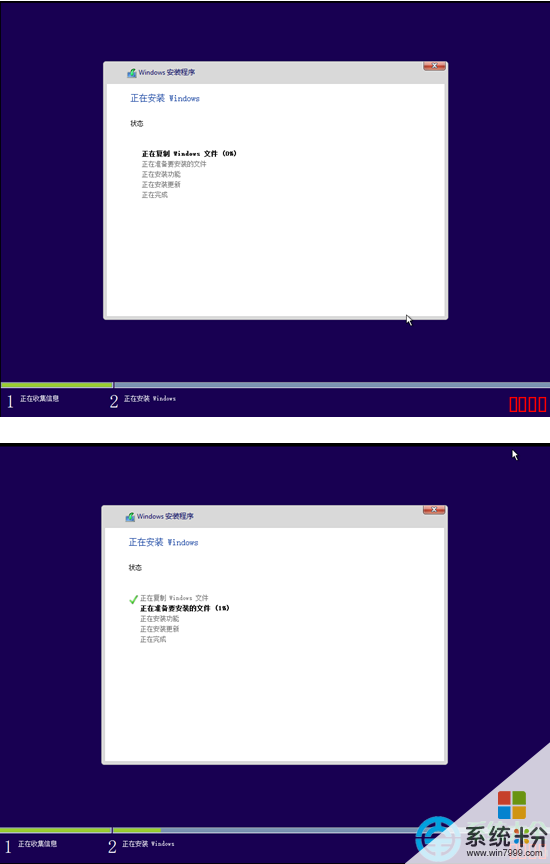
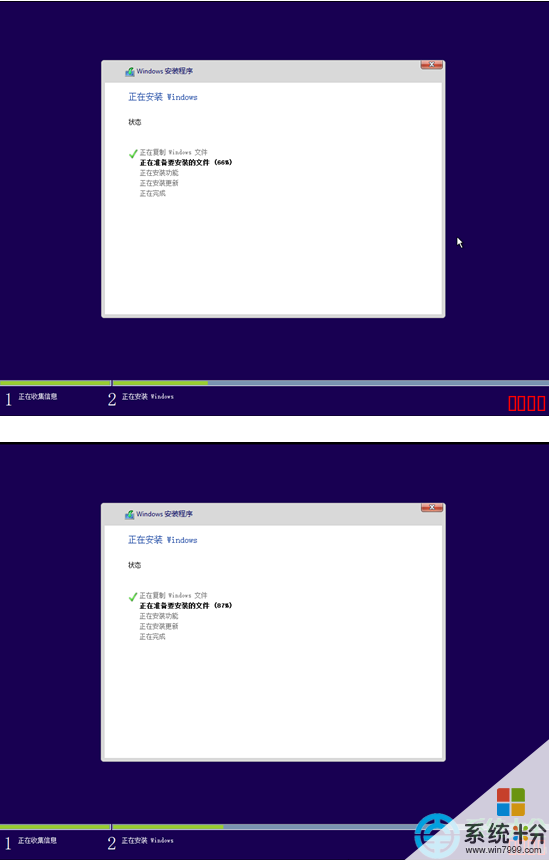
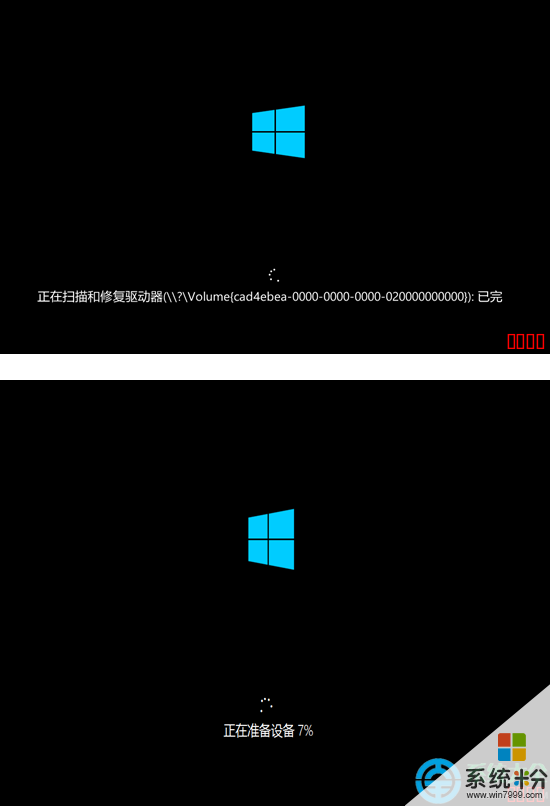
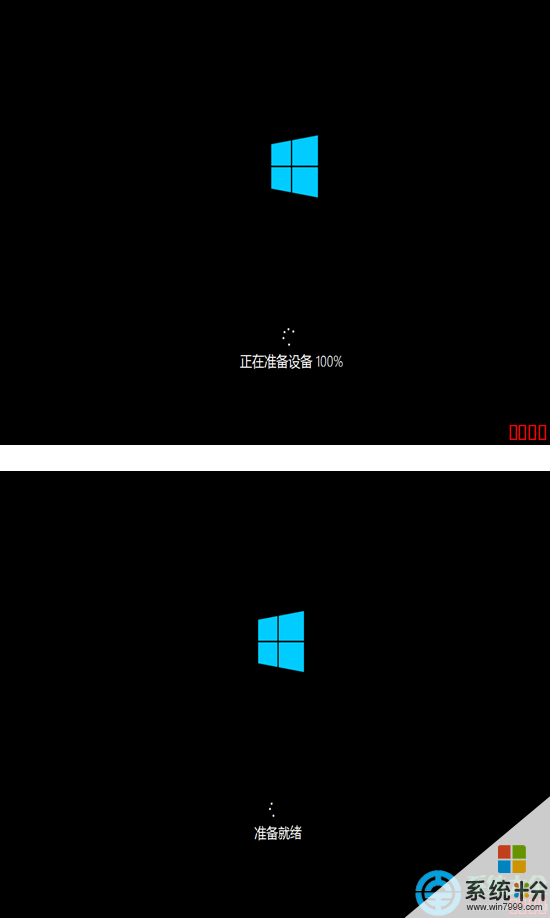
(4)下面选择用户啦,直接选择“这台属于我”,然后“下一步”
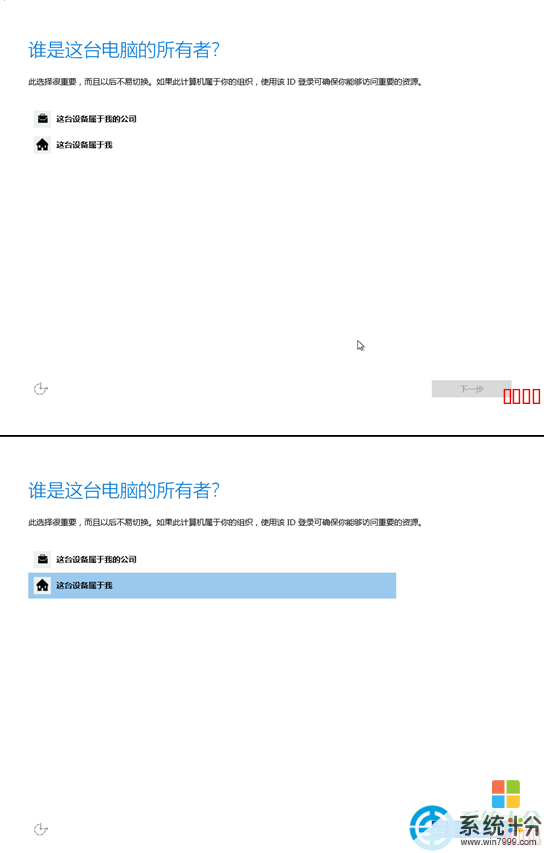
(5)下面可能会运行报错,直接点击“Skip”,跳过即可
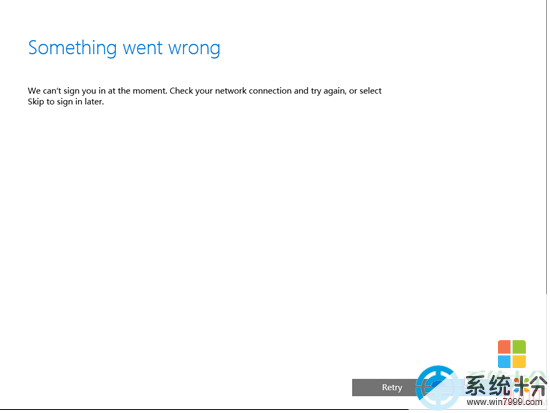
最后,拔掉U盘,等待系统启动,我们就可以尽情使用windows 10啦!!!
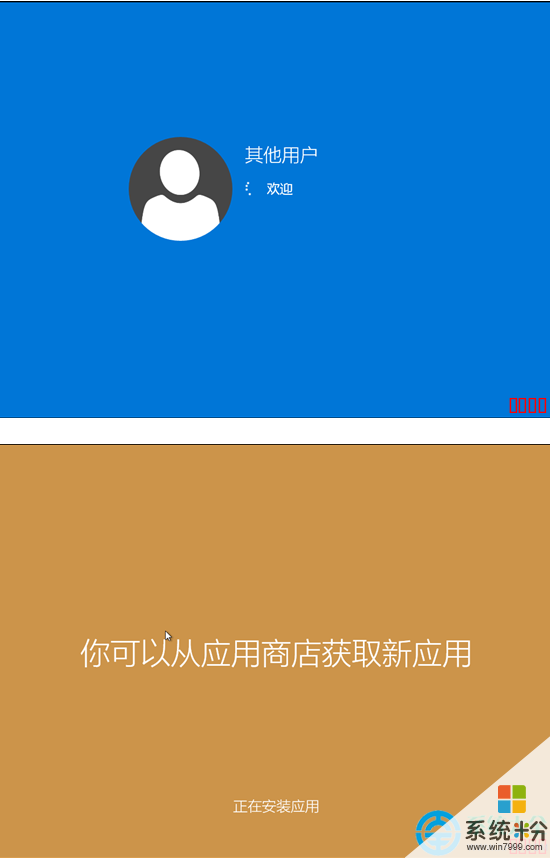
以上就是如何制作U盘系统盘,UltraISO制作U盘系统盘的方法教程,希望本文中能帮您解决问题。
我要分享:
相关教程
- ·制作系统U盘的方法 怎么制作系统U盘
- ·U盘版Android系统怎样制作 Android系统U盘制作 U盘版Android系统如何制作 Android系统U盘制作
- ·如何制作U盘系统/PE启动盘 制作U盘系统/PE启动盘的方法有哪些
- ·怎样利用U盘制作USB系统安装盘? 利用U盘制作USB系统安装盘的方法?
- ·如何利用U盘制作系统启动盘 利用U盘制作系统启动盘的方法
- ·MAC下怎么制作MAC系统安装盘U盘 MAC下制作MAC系统安装盘U盘的办法
- ·戴尔笔记本怎么设置启动项 Dell电脑如何在Bios中设置启动项
- ·xls日期格式修改 Excel表格中日期格式修改教程
- ·苹果13电源键怎么设置关机 苹果13电源键关机步骤
- ·word表格内自动换行 Word文档表格单元格自动换行设置方法
电脑软件热门教程
- 1 word中插入“第X页 / 共X页”格式页码的方法有哪些? word中如何插入“第X页 / 共X页”格式页码?
- 2 Thinkpad 小红点摇杆如何设置? Thinkpad 小红点摇杆设置的方法有哪些?
- 3 windows 2003怎么提升关机速度 如何提高关机速度
- 4 拷贝文件提示没有管理权权限怎么办 如何在拷贝文件的时候获取管理员权限
- 5Iphone导入导出电子书的方法 iphone要导入导出电子书怎么办
- 6怎么去掉word上面的横线 Word如何去掉上方的横线
- 7查看电脑硬盘格式的操作步骤 如何查看电脑硬盘格式?
- 8iPhone计算器里只删除一位输入数字的方法有哪些 iPhone计算器里如何只删除一位输入数字的方法
- 9如何开启qq拼音/百度/搜狗手写输入法 开启qq拼音/百度/搜狗手写输入法的方法
- 10网站是否备案如何查询
