电脑怎样设置双屏显示 电脑设置双屏显示的方法
时间:2017-07-04 来源:互联网 浏览量:1243
今天给大家带来电脑怎样设置双屏显示,电脑设置双屏显示的方法,让您轻松解决问题。
有时候我们可能会买一个扩展显示屏。现在Intel的CPU一般都集成了显卡,下面就给大家介绍一下如何通过设置集成显卡来让电脑内容在两个屏幕上显示。具体方法如下:
1将扩展显示屏的电源线接好,并将数据线连到电脑。如下图
 2
2在桌面空白处单击右键,依次选择“图形选项”--“输出至”,在后面弹出的子菜单中有四个选项,不同的选项对应不同的输出选项,下面依次讲解。如下图
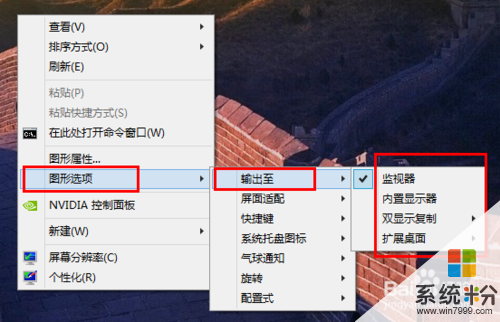 3
3A:输出至监视器代表在扩展屏幕上显示,而电脑主机的屏幕不显示。效果如下
 4
4B:输出至内置显示器代表在电脑自带的显示器上显示,而扩展显示屏上不显示。效果如下

 5
5C:输出至双显示复制代表在电脑自带的显示器和扩展显示器上显示同样的内容。效果如下
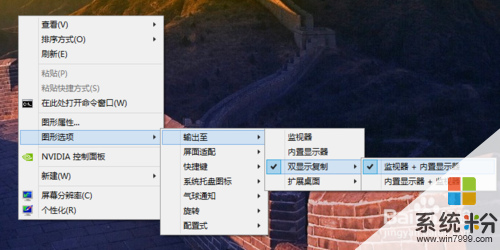
 6
6D:输出至扩展桌面代表在在电脑自带的显示器和扩展显示器上显示不同的内容。“监视器+内置显示器”代表扩展屏幕是主屏幕而内置显示器是副屏幕。“内置显示器+监视器”代表内置显示器是主屏幕而扩展屏幕是副屏幕。效果如下
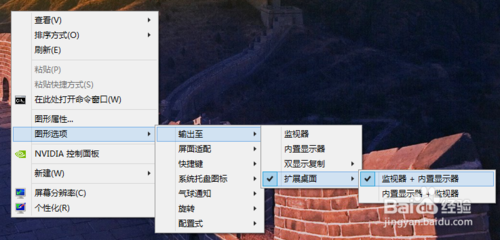
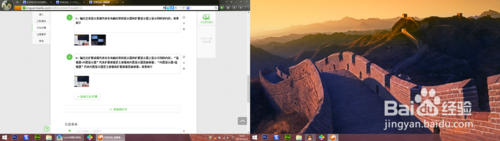

以上就是电脑怎样设置双屏显示,电脑设置双屏显示的方法教程,希望本文中能帮您解决问题。
我要分享:
相关教程
- ·电脑怎么设置主屏幕和副屏幕 电脑连接双显示器后怎么设置主副显示屏
- ·怎么用电脑双屏显示 用电脑双屏显示的方法
- ·苹果mac电脑如何设置双显示器 苹果mac电脑设置双显示器的方法
- ·台式机win7双屏显示设置需要哪些步骤,台式机win7双屏显示设置教程
- ·怎样将电脑屏幕显示设置为黑白色 将电脑屏幕显示设置为黑白色的方法
- ·联想电脑V360双显卡设置为独显的方法 联想电脑V360双显卡如何设置为独显
- ·戴尔笔记本怎么设置启动项 Dell电脑如何在Bios中设置启动项
- ·xls日期格式修改 Excel表格中日期格式修改教程
- ·苹果13电源键怎么设置关机 苹果13电源键关机步骤
- ·word表格内自动换行 Word文档表格单元格自动换行设置方法
电脑软件热门教程
- 1 360随身wifi客户端怎么用呢 360随身wifi怎么访问电脑文件
- 2 怎么最简单的电脑ip查询? 如何最简单的电脑ip查询?
- 3 netcfg.hlp文件丢失找不到解决方法有哪些 netcfg.hlp文件丢失找不到如何解决
- 4所谓的集成显卡,电脑的重要组成
- 5win2003服务器怎么安装NTP服务器 win2003服务器安装NTP服务器的步骤
- 6应用程序无法正常启动0xc000007b如何解决 应用程序无法正常启动该怎么办
- 7怎么将iPad作为Mac和PC的扩展屏幕 将iPad作为Mac和PC的扩展屏幕的方法
- 8平板电脑的购买技巧
- 9win10安装99就不动了 win10重置卡在99%卡死的解决方案
- 10怎么查看电脑配置 电脑配置从哪里查看
