联想Y480怎样安装系统 联想Y480安装系统的方法
时间:2017-07-04 来源:互联网 浏览量:
今天给大家带来联想Y480怎样安装系统,联想Y480安装系统的方法,让您轻松解决问题。
具体方法如下:
1放入WIN7光盘,把电脑开机或重新启动,在出现下图这个界面的时候按F12键,多按几次。
 2
2按F12后会进入到启动设备选择的界面,选择光驱启动。
 3
3在出现下图的英文提示的时候多按几次回车键。
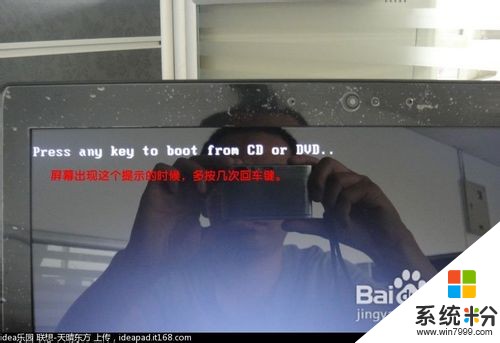 4
4这个时候会进入到光盘加载的界面。如下图
 5
5
光盘加载完成后会进入到这个界面,点击下一步。
 6
6这里点击现在安装。
 7
7这时候会出现安装版本的选择,不同的光盘会有不同的界面,这里我们选择旗舰版64位。
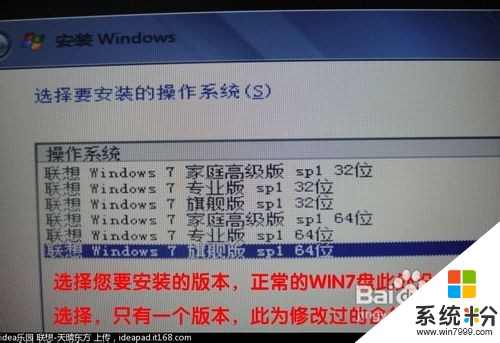 8
8选择我接受许可条款,然后点击下一步。
 9
9这里请选择自定义。
 10
10
这个地方我们会看到硬盘的分区情况,我们点击驱动器选项。
注:如果你的笔记本没有分过区,那这里应该可以看到4个分区,
分区1(200M):用来保存WIN7系统引导文件和磁盘引导扇区的信息(此分区为自动生成,不用管)
分区2(50G):系统分区,即我们常说的C盘,等会用来安装系统的分区。
分区3(861.8G):D盘,里面有机器的驱动和自带软件备份
分区4(19.5G):隐藏分区,用来储存联想一键恢复软件及备份
 11
11联想出厂自带的分区,C盘一般是50G,我们看卷标可以看出,分区2是安装系统的C盘,大小为50G,因为出厂已经预装好系统,所以我们这里要先把它格式化掉,清空里面的数据,点击格式化。
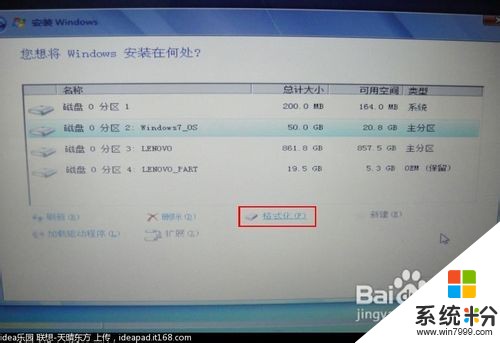 12
1212、这里点击确定(对C盘格式化就意味着您的C盘所有的东西全都没了)
 13
13格式化完成后再看第二个分区的可用空间,已经变为49.9G了,选中这个分区,点击下一步。
 14
14这个时候会进入自动安装的界面,大概会持续20-30分钟左右。
 15
15自动安装完成后会自动重启进入这个界面,输入您的用户名(这里随便输入)
 16
16输入密码的界面(建议先不输入,进入系统后可以再设定)
 17
17这里选择使用推荐设置。
 18
18关于时间的设置,直接点击下一步。
 19
19出现下图,等待即可。
 20
20安装完系统后第一次进入的桌面,只有一个回收站。
 21
21在桌面上点右键,选择个性化。
 22
22选择更改桌面图标。
 23
23勾选您想在桌面上显示的图标,点确定。
 24
24安装系统完成了。

以上就是联想Y480怎样安装系统,联想Y480安装系统的方法教程,希望本文中能帮您解决问题。
相关教程
- ·联想vista系统重装的方法 如何重装联想vista系统
- ·怎么安装联想电脑驱动(使用联想乐驱动一键安装) 安装联想电脑驱动(使用联想乐驱动一键安装)的方法
- ·联想y485重装系统的方法 如何重装联想y485系统
- ·联想小新能装win7系统吗 联想小新安装win7系统步骤
- ·联想小新700的系统安装方法 联想小新700的系统
- ·怎样在联想电脑中用u盘装系统 在联想电脑中用u盘装系统的方法
- ·戴尔笔记本怎么设置启动项 Dell电脑如何在Bios中设置启动项
- ·xls日期格式修改 Excel表格中日期格式修改教程
- ·苹果13电源键怎么设置关机 苹果13电源键关机步骤
- ·word表格内自动换行 Word文档表格单元格自动换行设置方法
电脑软件热门教程
- 1 华硕ZenFone5怎样快速换壁纸 华硕ZenFone5快速换壁纸的方法有哪些
- 2 教你怎样解决终端服务器超出最大连接数的问题
- 3 金山毒霸10U盘5D实时保护系统要如何来使用 想要使用金山毒霸10U盘5D实时保护系统的具体操作步骤
- 4bios恢复出厂设置后的影响|bios恢复出厂设置的后果
- 5本地账户可登入使用计算机的时间的设定方法 本地账户怎样设定可登入使用计算机的时间
- 6电脑没声音检查及解决方法
- 7excel如何创建图表 excel想要创建组图表的方法
- 8查杀电脑病毒的方法如何查杀电脑病毒
- 9怎样建文档 怎么在Word文档中编辑表格
- 10安卓手机EMUI系统如何升级 安卓手机EMUI系统 升级方法
