安装u启动win7PE系统维护工具箱到电脑本地系统盘的方法 如何安装u启动win7PE系统维护工具箱到电脑本地系统盘
时间:2017-07-04 来源:互联网 浏览量:
今天给大家带来安装u启动win7PE系统维护工具箱到电脑本地系统盘的方法,如何安装u启动win7PE系统维护工具箱到电脑本地系统盘,让您轻松解决问题。
本文为大家介绍下如何安装u启动win7PE系统维护工具箱到电脑本地系统盘?下面有个不错的教程,大家可以参考下首先接着上述所说的完成安装到电脑里面以后运行了主程序,打开主程序有两种模式(选择安装位置)可供大家选择:(如下图所示)

①电脑本地系统盘;
②移动磁盘(u盘);
现在我们点击勾选“电脑本地系统盘”,如下图所示:
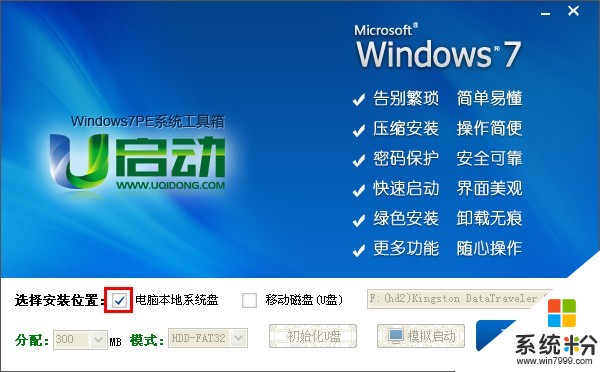
正如上图所示当勾选好“电脑本地系统盘”以后,再点击“开始安装”按钮即可,那么接下来就会出现一个确定安装的提示窗口,此时我们只需点击“确定”按钮继续即可!如下图所示:

如上图所示,当点击完“确定”按钮以后将会出现一个正在安装的进度条,如下图所示为正在安装“u启动windows7PE工具箱”到电脑本地系统盘,此时我们不要作其他操作,直到安装完成,以免安装失败!
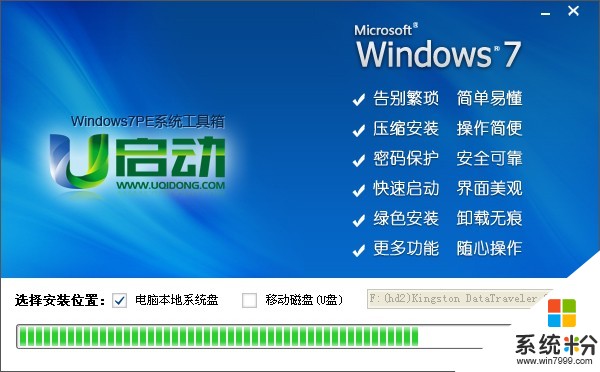
如上图所示,当安装的进度条完成后会弹出一个安装“u启动windows7PE工具箱”已成功安装的确定窗口,如下图所示,我们只需点击“确定”按钮即可:

好了,“u启动windows7PE工具箱”到现在就已经成功安装到电脑本地系统盘里面了!如下图所示:为安装完毕后的界面,此时的“开始安装”按钮的位置会自动显示出“已安装”按钮!

到此,我们只需关闭软件窗口即可!
那么当我们成功安装“u启动windows7PE工具箱”到电脑本地磁盘后又该做些什么?究竟安装到哪里了?该怎么使用呢?相信这个问题大家必定会问的!别着急,继续往下看教程!
重启电脑(关机以后的话重新开机一样),开机第一画面过了以后循环按上下方向键(↑↓),直到有一个选择的界面出来位置!(该选择的界面如果您不按上下方向键的话将会停留3秒的时间,然后就 自动从电脑系统启动了,如果您按了上下方向键的话则会停留在该页面,等待您的选择!)如下图所示:
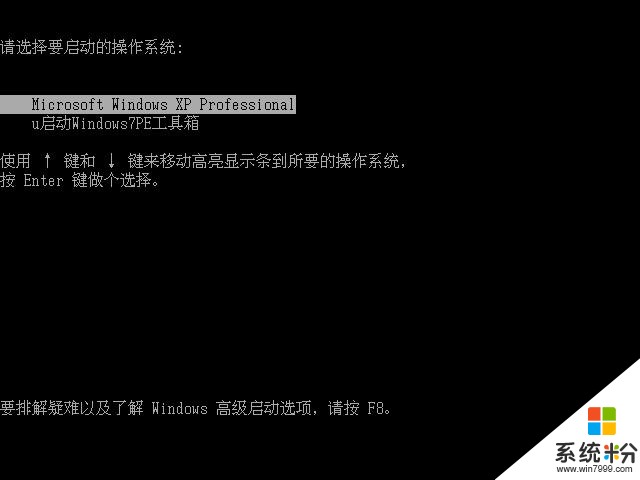
如上图所示,出现两个选项,第一个为默认的从电脑本地系统启动,第二个则是u启动windows7PE工具箱。u启动windows7PE工具箱是在系统无法进入的时候能帮您维护系统的,现在让我们选择到 “u启动windows7PE工具箱”并按下回车键“Enter”进入;如下几张图所示为进入u启动windows7PE工具箱,这个工具箱其实就是win7PE系统。

上图为已经按上下键↑↓选择到“u启动windows7PE工具箱”后的界面!
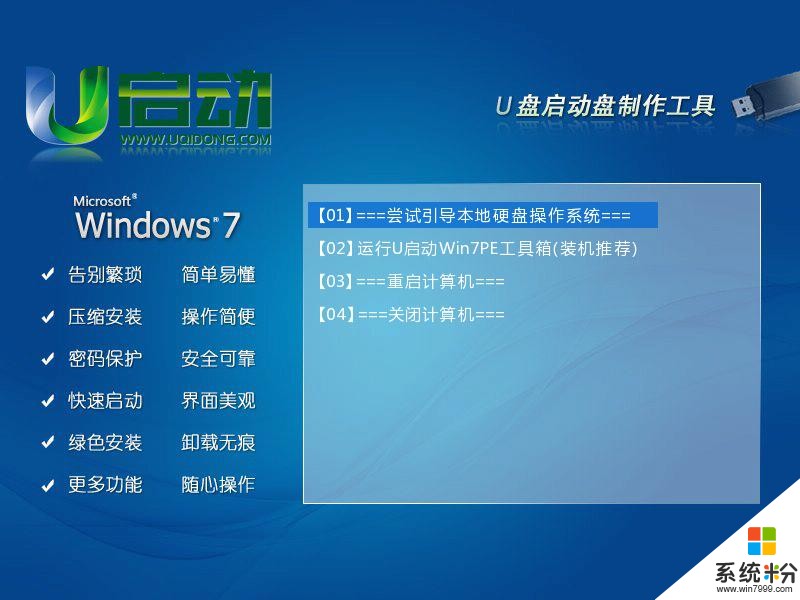
上图为选择到“u启动windows7PE工具箱”后按下回车键进入的默认界面!
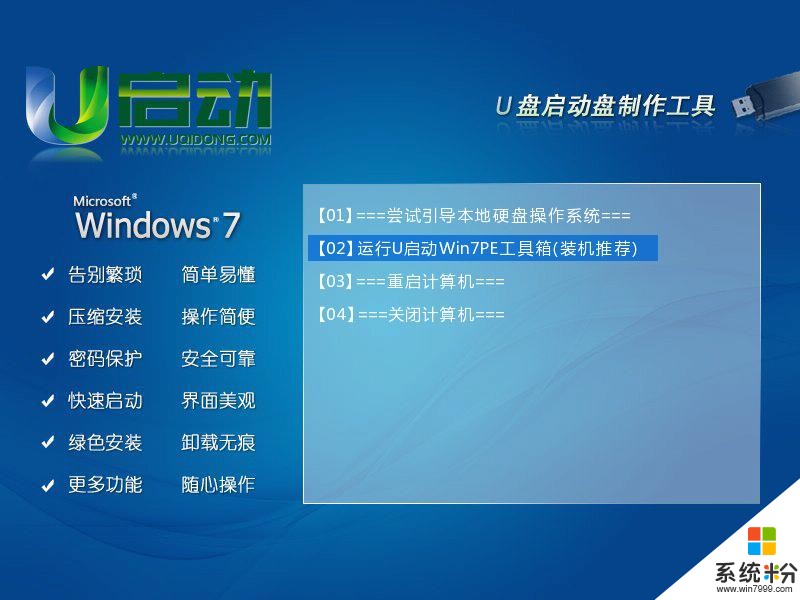
上图为按上下键↑↓键选择到win7pe系统的界面!
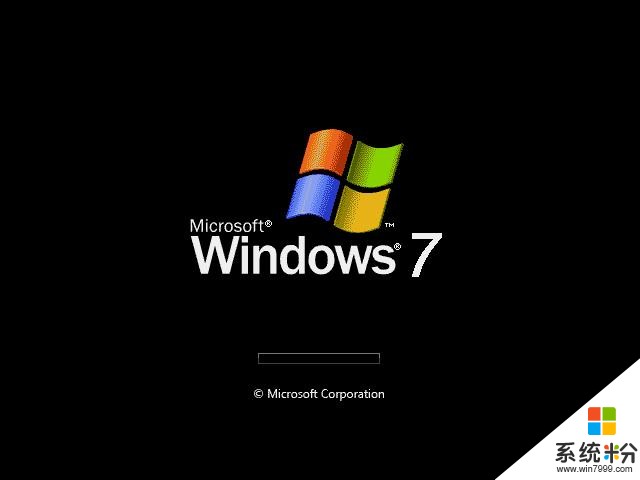
上图为按下回车键后启动win7pe系统的界面!
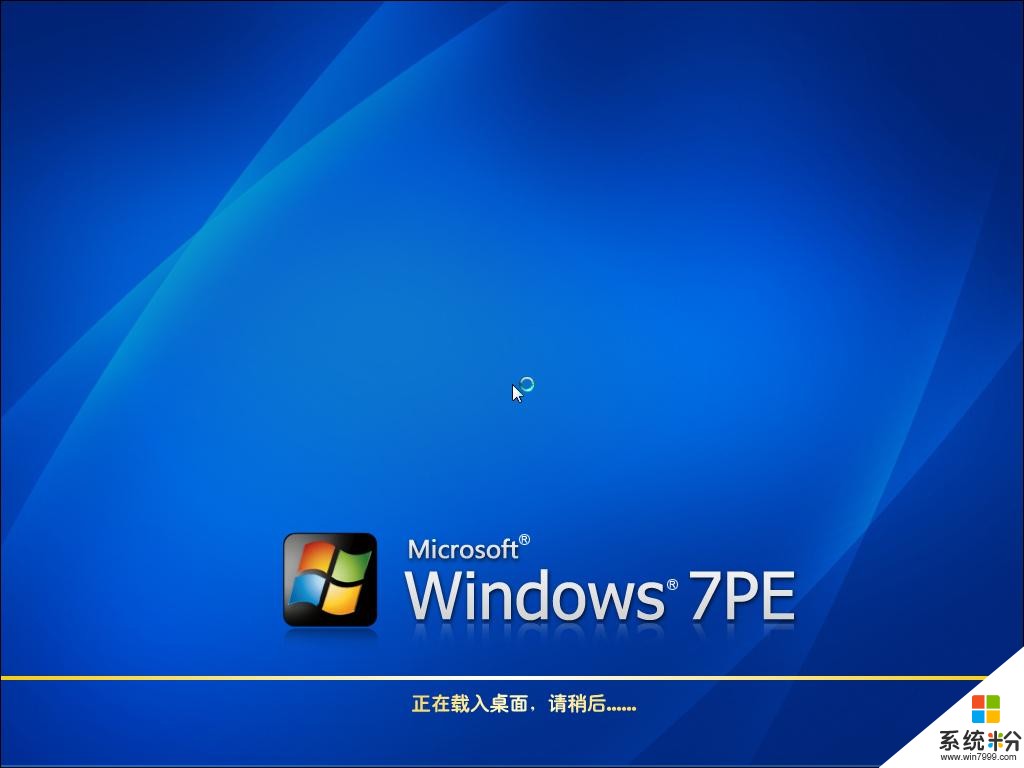
上图为正在加载windows7PE系统桌面的界面!
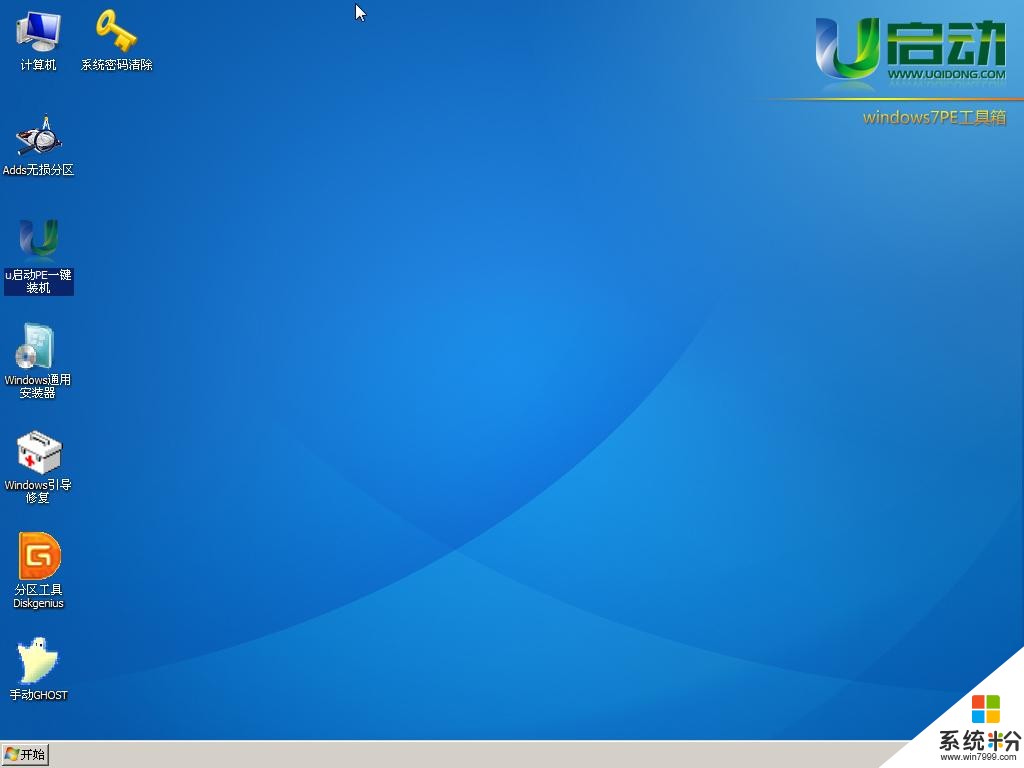
上图为已经进入u启动windows7PE系统桌面的界面!
当顺利进入win7PE系统后,就可以任意您干嘛哦,比如:格式化磁盘、硬盘分区、拷贝资料、重装系统等一系列工具一应俱全!
以上就是安装u启动win7PE系统维护工具箱到电脑本地系统盘的方法,如何安装u启动win7PE系统维护工具箱到电脑本地系统盘教程,希望本文中能帮您解决问题。
相关教程
- ·Win7PE系统如何安装到硬盘 Win7PE系统安装到硬盘的方法
- ·求win7系统的修复工具 介绍一下win7维护工具箱的方法
- ·如何通过U盘启动安装win7系统 通过U盘启动安装win7系统的方法
- ·雷神笔记本怎样使用u启动u盘安装win7系统 雷神笔记本使用u启动u盘安装win7系统的方法
- ·u盘启动盘也饿王在苹果电脑上安装win7系统 u盘启动盘在苹果电脑上安装win7系统的方法有哪些
- ·用u盘做启动盘如何重装win7系统 用u盘做启动盘重装win7系统的方法
- ·win7系统电脑开机黑屏 Windows7开机黑屏怎么办
- ·win7系统无线网卡搜索不到无线网络 Win7电脑无线信号消失怎么办
- ·win7原版密钥 win7正版永久激活密钥激活步骤
- ·win7屏幕密码 Win7设置开机锁屏密码的方法
Win7系统教程推荐
- 1 win7原版密钥 win7正版永久激活密钥激活步骤
- 2 win7屏幕密码 Win7设置开机锁屏密码的方法
- 3 win7 文件共享设置 Win7如何局域网共享文件
- 4鼠标左键变右键右键无法使用window7怎么办 鼠标左键变右键解决方法
- 5win7电脑前置耳机没声音怎么设置 win7前面板耳机没声音处理方法
- 6win7如何建立共享文件 Win7如何共享文件到其他设备
- 7win7屏幕录制快捷键 Win7自带的屏幕录制功能怎么使用
- 8w7系统搜索不到蓝牙设备 电脑蓝牙搜索不到其他设备
- 9电脑桌面上没有我的电脑图标怎么办 win7桌面图标不见了怎么恢复
- 10win7怎么调出wifi连接 Win7连接WiFi失败怎么办
Win7系统热门教程
- 1 关闭ghost win7系统端口的教程是什么 如何关闭ghost win7系统端口
- 2 如何修改Win7网络共享连接数
- 3 win7主题包怎么应用到其他系统
- 4怎么更改win7系统管理员帐户密码 更改win7系统管理员帐户密码的方法
- 5w7系统百度首页无法打开怎么回事|w7修复百度首页无法打开的方法
- 6win7动态壁纸怎么设置|win7设置动态壁纸的方法
- 7怎么用命令批量更改Win7文件属性 什么方法可以命令批量更改Win7文件属性
- 8win7系统下玩单机游戏出现闪屏抖屏的解决方法有哪些 解决win7系统玩单机游戏出现闪屏抖屏现象的方法
- 9Win7系统怎么禁用磁盘保护功能。 Win7系统禁用磁盘保护功能 的方法。
- 10Windows7系统还原怎么设置,Windows7系统还原设置方法
最新Win7教程
- 1 win7系统电脑开机黑屏 Windows7开机黑屏怎么办
- 2 win7系统无线网卡搜索不到无线网络 Win7电脑无线信号消失怎么办
- 3 win7原版密钥 win7正版永久激活密钥激活步骤
- 4win7屏幕密码 Win7设置开机锁屏密码的方法
- 5win7怎么硬盘分区 win7系统下如何对硬盘进行分区划分
- 6win7 文件共享设置 Win7如何局域网共享文件
- 7鼠标左键变右键右键无法使用window7怎么办 鼠标左键变右键解决方法
- 8windows7加密绿色 Windows7如何取消加密文件的绿色图标显示
- 9windows7操作特点 Windows 7的特点有哪些
- 10win7桌面东西都没有了 桌面文件丢失了怎么办
