怎样调整电脑电脑显示器分辨率、颜色及刷新频率 调整电脑电脑显示器分辨率、颜色及刷新频率的方法
时间:2017-07-04 来源:互联网 浏览量:
今天给大家带来怎样调整电脑电脑显示器分辨率、颜色及刷新频率,调整电脑电脑显示器分辨率、颜色及刷新频率的方法,让您轻松解决问题。
在操作电脑的过程中,为了使画面效果看起来更舒服,并且更耐用,往往需要调整显示器设置,显示器设置包括调整屏幕分辨率,调整颜色以及刷新频率,那么该如何设置呢?接下来沫沫会以win7系统为例进行具体操作,希望能对小伙伴们有所帮助。具体方法如下:
1右键单击桌面,选择【屏幕分辨率】打开。
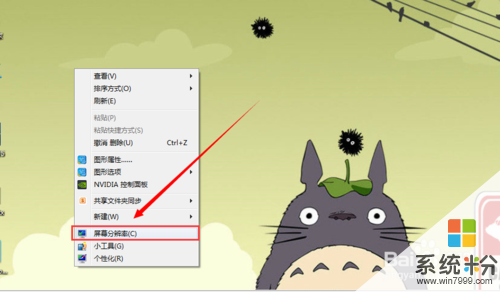 2
2如图,进入显示器外观更改界面,根据个人喜好以及电脑适应调节分辨率。调节完毕后点击右下角【高级设置】。
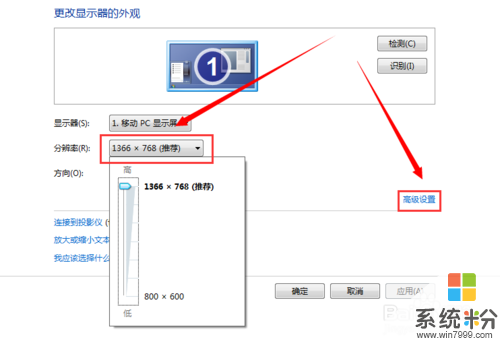 3
3点击【监视器】,进行刷新频率调节以及显示器颜色调整,选择完毕后,点击【确定】。
 4
4为了获得更多更详细的显示器颜色供我们选择,我们可以点击【适配器】进行更改。
 5
5如图,点击【适配器】→【列出所有模式】,选择对应的显示器颜色,点击【确认】,显示器设置完成。

以上就是怎样调整电脑电脑显示器分辨率、颜色及刷新频率,调整电脑电脑显示器分辨率、颜色及刷新频率的方法教程,希望本文中能帮您解决问题。
我要分享:
相关教程
- ·如何设置电脑显示器分辨率、颜色及刷新频率 设置电脑显示器分辨率、颜色及刷新频率的方法
- ·怎么设置电脑显示器的分辨率和刷新率 设置电脑显示器的分辨率和刷新率的方法
- ·如何设置电脑显示器的刷新频率? 设置电脑显示器的刷新频率的方法?
- ·新手怎样设置电脑显示分辨率 新手设置电脑显示分辨率的方法
- ·电脑怎么改刷新率 Windows11显示器刷新率如何设置
- ·怎么设置显示器刷新频率 请问怎么设置显示器的刷新频率
- ·戴尔笔记本怎么设置启动项 Dell电脑如何在Bios中设置启动项
- ·xls日期格式修改 Excel表格中日期格式修改教程
- ·苹果13电源键怎么设置关机 苹果13电源键关机步骤
- ·word表格内自动换行 Word文档表格单元格自动换行设置方法
电脑软件热门教程
- 1 电脑如何隐藏文件夹和显示文件夹 电脑隐藏文件夹和显示文件夹的方法
- 2 电脑搜狗输入法设置五笔输入 电脑搜狗输入法五笔设置方法
- 3 win10浏览器重装 Edge浏览器在Win10中的重装方法
- 4bios设置集成显卡内存大小的方法【图文】
- 5OPPO R9联系人列表显示头像的方法 OPPO R9联系人列表如何显示头像
- 6ps2020打开闪退 Adobe Photoshop 2020闪退怎么办
- 7如何更新ipad系统 更新ipad系统的方法
- 8手机USB连到电脑无法识别怎么办 手机USB连到电脑无法识别怎么解决
- 9win8旗舰版删除帐户后无法进入系统怎么办?
- 10电脑如何设置开机时间和关机时间 如何在电脑上设置定时开机和关机
