苹果mac电脑如何设置双显示器 苹果mac电脑设置双显示器的方法
时间:2017-07-04 来源:互联网 浏览量:
今天给大家带来苹果mac电脑如何设置双显示器,苹果mac电脑设置双显示器的方法,让您轻松解决问题。
很多人可能都用习惯了微软的Windows系统,设置双显示器什么的都很简单,要是换成苹果mac电脑要怎么才能设置双显示器呢?下面是学习啦小编整理的苹果mac电脑设置双显示器的方法,供您参考。
苹果mac电脑设置双显示器的方法
我们首先看一下MACPRO背后显卡是不是双显示输出,有的话可以将俩台显示器数据线接到显卡俩个输出口上,如图。

将显示数据线电源线都接好后,通电打开电脑,进入IOS系统。我们在底下DOCK上点击进入系统偏好设置。
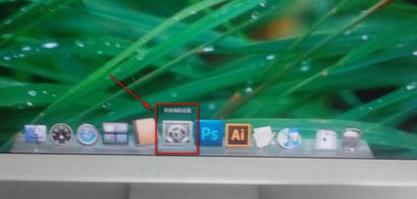
弹出系统偏好设置窗口后,如图,点击进入“显示器”。
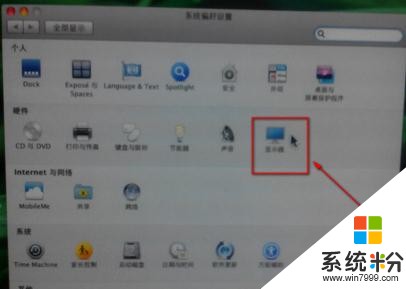
点击进入“CINEMA HD”窗口。如图,点击“排列”。

进入“排列”设置栏后,我们就可以控制俩个屏幕的排列,这时俩个显示器已经可以用了。
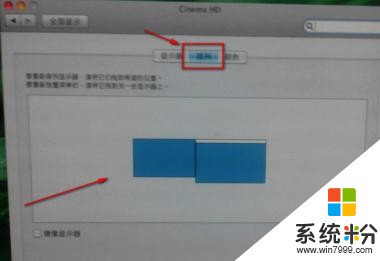
如果要将另一个显示器或投影仪作为镜像使用的,也就是俩屏幕同步的话,可以点右下角的“镜像显示器”。这样就可以了,大家学会了吗?

猜你喜欢:
1.苹果Mac电脑连接投影仪的方法和步骤
2.苹果笔记本怎么外接显示器分辨率
3.苹果笔记本怎么连显示器
4.苹果笔记本怎么连接显示器
5.苹果显示器怎么连接到普通电脑上
以上就是苹果mac电脑如何设置双显示器,苹果mac电脑设置双显示器的方法教程,希望本文中能帮您解决问题。
我要分享:
相关教程
- ·苹果Mac如何快速关闭显示器方法 苹果Mac快速关闭显示器方法的方法
- ·macbook系统13.2电池百分比怎么显示 苹果Mac电脑显示电池百分比设置方法
- ·苹果MAC OS X如何安装双系统? 苹果MAC OS X安装双系统的方法有哪些?
- ·苹果mac电脑上怎样用腾讯电脑管家显示实时网速 苹果mac电脑上用腾讯电脑管家显示实时网速的方法
- ·苹果MAC系统如何设置输入法切换 苹果MAC系统设置输入法切换的方法
- ·苹果ipad锁屏不显示信息怎么设置 苹果ipad锁屏不显示信息设置的方法
- ·戴尔笔记本怎么设置启动项 Dell电脑如何在Bios中设置启动项
- ·xls日期格式修改 Excel表格中日期格式修改教程
- ·苹果13电源键怎么设置关机 苹果13电源键关机步骤
- ·word表格内自动换行 Word文档表格单元格自动换行设置方法
电脑软件热门教程
- 1 RPG Maker VX Ace(RMVA)——新手入门(八)
- 2 如何把铃声放到iphone4 把铃声放到iphone4的方法有哪些
- 3 手机短信误删如何找回 手机短信误删找回的方法有哪些
- 4解决电脑屏幕显器字符乱码故障的方法有哪些 如何 解决电脑屏幕显器字符乱码故障
- 5电脑喇叭图标点了没反应 电脑音量图标无法响应点击怎么办
- 6软件怎么装到优盘|软件安装到优盘的方法
- 7重装系统后FN键不灵怎么解决? 重装系统后FN键不灵怎么处理?
- 8电脑点击右键的新建文本文档不见了的解决方法 怎么解决电脑点击右键的新建文本文档不见了
- 9手机设置手势开关应用的方法 手机设置手势开关应用图文教程
- 10怎么查看局域网电脑流量 查看局域网电脑流量的方法
