win7怎样设置登陆密码,删除登陆密码 win7设置登陆密码,删除登陆密码的方法
时间:2017-07-04 来源:互联网 浏览量:522
今天给大家带来win7怎样设置登陆密码,删除登陆密码,win7设置登陆密码,删除登陆密码的方法,让您轻松解决问题。
随着社会发展,时代的进步,电脑普及率越来越高。在电脑使用过程中,设置密码可以保护你的隐私,不设置密码可以省去你每次输入密码的麻烦,具体该如何取舍,取决于你使用电脑的环境。之前我发表文章介绍了如何更改密码,这一篇文章我来介绍一下win7系统下,如何设置登陆密码,和删除登陆密码。具体方法如下:
解决方法1:
1首先,点击屏幕左下方的windows图标,或者按下键盘的windows键,在弹出的菜单中选择控制面板
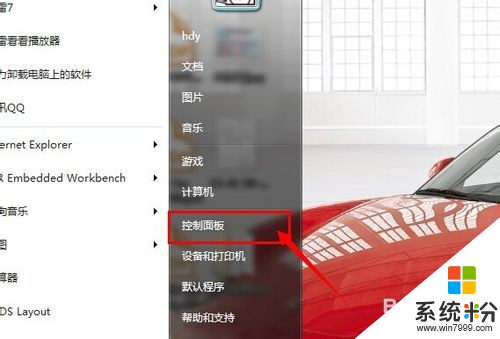 2
2在弹出的控制面板界面中,找到“用户账户”的选项,并且单击此选项。
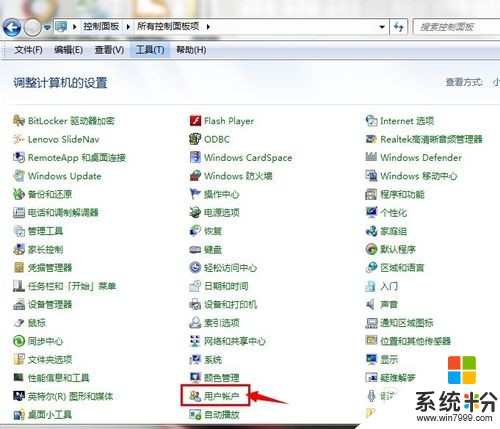 3
3进入以后,在右侧会看到“删除密码”的选项,单击它
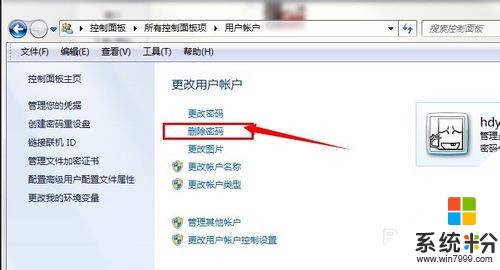 4
4进入下一个界面以后,会要求你输入当前密码,输入密码以后,单击“删除密码”,这个时候,系统的登陆密码就已经删除了,你在下次登陆的时候无需再输入密码了。
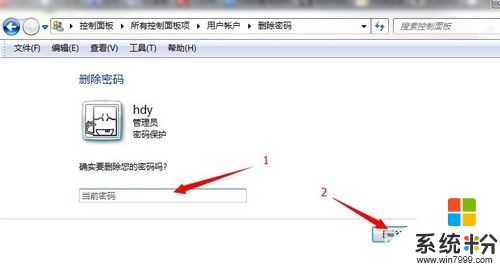 5
5如果你要确认是否删除成功,只需要按住键盘的windows键+L键,就可以返回登陆界面,直接点击用户图标即可登陆系统,无需输入密码,表示密码删除成功。
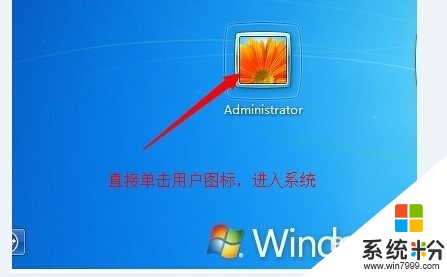
解决方法2:
1第1、2步同上,进入用户账户界面以后,会发现界面与之前的有所不同,单击“为您的账户创建密码”
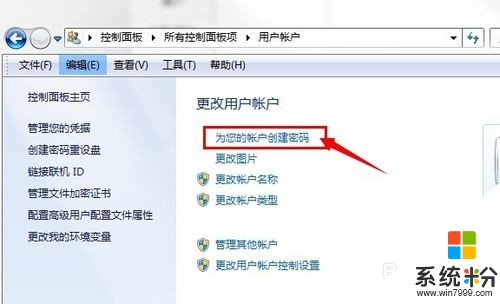 2
2进入以后,输入您要设置的密码,然后单击右下方的“创建密码”,这个时候,系统的登陆密码已经设置完毕。
 3
3如果你要再次确认是否设置了密码,同样,按下windows+L组合键,返回登陆界面,这个时候,就需要输入密码才能进入系统了,说明登陆密码设置成功。

以上就是win7怎样设置登陆密码,删除登陆密码,win7设置登陆密码,删除登陆密码的方法教程,希望本文中能帮您解决问题。
我要分享:
相关教程
- ·Win7登陆密码如何设置和修改 Win7登陆密码设置和修改的方法
- ·win7系统如何设置登陆密码_ 设置win7登陆密码的方法
- ·Win7忘记登陆密码如何重置? Win7忘记登陆密码重置的方法有哪些?
- ·怎麽解决win7系统登陆密码忘记的问题,win7系统登陆密码忘记的解决方法
- ·win7如何设置开机密码 win7想要来设置开机登陆密码的方法
- ·win7登陆密码的找回方法
- ·win7系统电脑开机黑屏 Windows7开机黑屏怎么办
- ·win7系统无线网卡搜索不到无线网络 Win7电脑无线信号消失怎么办
- ·win7原版密钥 win7正版永久激活密钥激活步骤
- ·win7屏幕密码 Win7设置开机锁屏密码的方法
Win7系统教程推荐
- 1 win7原版密钥 win7正版永久激活密钥激活步骤
- 2 win7屏幕密码 Win7设置开机锁屏密码的方法
- 3 win7 文件共享设置 Win7如何局域网共享文件
- 4鼠标左键变右键右键无法使用window7怎么办 鼠标左键变右键解决方法
- 5win7电脑前置耳机没声音怎么设置 win7前面板耳机没声音处理方法
- 6win7如何建立共享文件 Win7如何共享文件到其他设备
- 7win7屏幕录制快捷键 Win7自带的屏幕录制功能怎么使用
- 8w7系统搜索不到蓝牙设备 电脑蓝牙搜索不到其他设备
- 9电脑桌面上没有我的电脑图标怎么办 win7桌面图标不见了怎么恢复
- 10win7怎么调出wifi连接 Win7连接WiFi失败怎么办
Win7系统热门教程
- 1 Win7注册表怎么锁定及解锁避免注册表被错误修改
- 2 Win7计算机管理致桌面崩溃解决
- 3 win7系统无法识别u盘的解决方案 win7系统无法识别u盘该如何操作
- 4win7的电源选项怎么设置 win7电源选项的设置方法
- 5请问如何使用cmd命令整理win7的磁盘碎片 怎么使用cmd命令整理win7的磁盘碎片
- 6win7系统温盐水将可移动磁盘改成本地磁盘的教程 win7系统将可移动磁盘改成本地磁盘的方法有哪些
- 7Win7下bootcamp蓝屏问题解决方案
- 8win7怎么添加windows凭证的方法【图文教程】
- 9怎么设置win7/Win10双系统 win7/Win10双系统如何安装
- 10w7电脑摄像头坏了怎么办|w7系统修复摄像头的方法
最新Win7教程
- 1 win7系统电脑开机黑屏 Windows7开机黑屏怎么办
- 2 win7系统无线网卡搜索不到无线网络 Win7电脑无线信号消失怎么办
- 3 win7原版密钥 win7正版永久激活密钥激活步骤
- 4win7屏幕密码 Win7设置开机锁屏密码的方法
- 5win7怎么硬盘分区 win7系统下如何对硬盘进行分区划分
- 6win7 文件共享设置 Win7如何局域网共享文件
- 7鼠标左键变右键右键无法使用window7怎么办 鼠标左键变右键解决方法
- 8windows7加密绿色 Windows7如何取消加密文件的绿色图标显示
- 9windows7操作特点 Windows 7的特点有哪些
- 10win7桌面东西都没有了 桌面文件丢失了怎么办
