Windows7开启远程桌面连接详细图文的方法 Windows7如何开启远程桌面连接详细图文
时间:2017-07-04 来源:互联网 浏览量:
今天给大家带来Windows7开启远程桌面连接详细图文的方法,Windows7如何开启远程桌面连接详细图文,让您轻松解决问题。
这篇文章主要介绍了Windows7开启远程桌面连接详细图文教程,本文用详细的图文说明讲解了开启远程桌面的操作步骤,需要的朋友可以参考下如果您有多台电脑且分部在不同的地方。那么如何使用一台电脑对其他电脑进行控制呢?其实win7系统自带了远程连接功能,下面就为大家介绍windows 7 远程桌面连接的方法。
1.使用鼠标右键“计算机”图标,选择“属性”打开。如图一

图一
2.在打开的系统窗口右侧点击“远程设置”按钮,勾选“允许远程协助连接这台计算机”,接着在下面选择“运行运行任意版本远程桌面的计算机连接”,点击确定进入下一步。如图二
 图二 3.因为windows 7 远程桌面连接需要设置计算机密码,下面我们为计算机设置密码。点击控制面板,选择用户帐号打开。进入下一步,如图三
图二 3.因为windows 7 远程桌面连接需要设置计算机密码,下面我们为计算机设置密码。点击控制面板,选择用户帐号打开。进入下一步,如图三 图三
图三
4.进入”用户账户“选项后,点击”为您的账户创建密码“选项,进入下一步。如图四
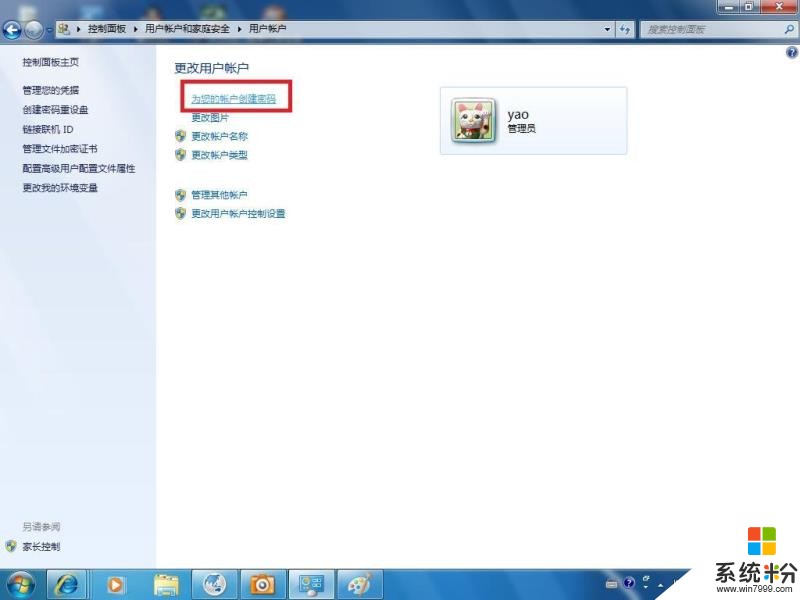 图四
图四
5.在文本框内输入你要设置的密码,然后点击创建密码即可。如图五
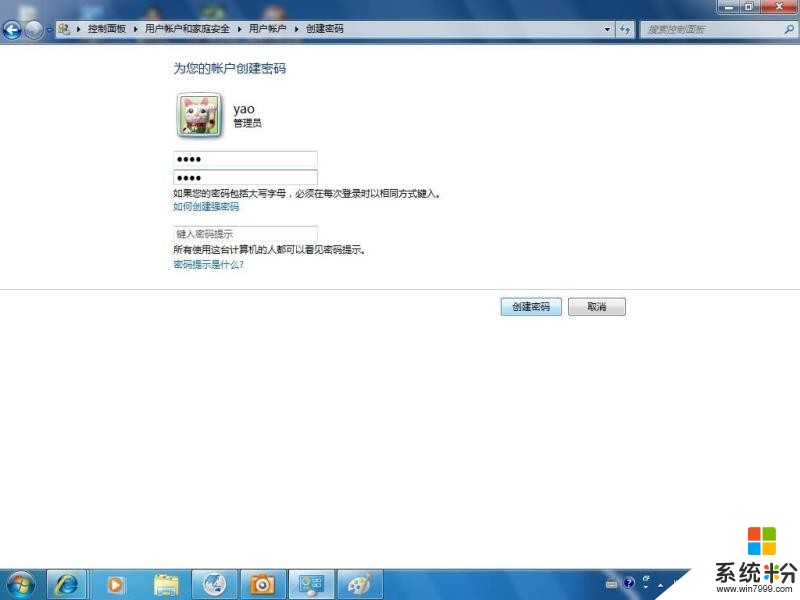 图五
图五
6.windows 7 远程桌面连接密码设置完成后,我们开启另外一台电脑。点击开始按钮,在附件中选择远程桌面连接选项,进入下一步。如图六
 图六
图六
8.在弹出的对话框中输入需要进行windows 7 远程桌面连接的计算机的IP地址,然后点击“连接”,进入下一步。如图七
 图七
图七
9.在新弹出的窗口中输入已经设定好的账户和密码,点击“确定”即可。如图八
 图八
图八
10.这时就成功的进行了远程桌面连接了。如图九
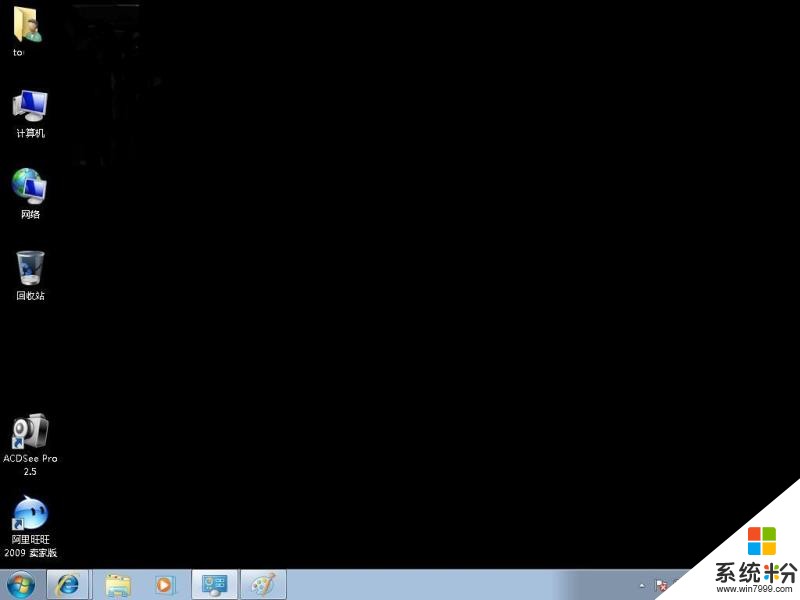 图九
图九
windows 7 远程桌面连接就是这么简单,如果您有多台电脑或者对他人进行远程协助可以使用这个方法哦!
以上就是Windows7开启远程桌面连接详细图文的方法,Windows7如何开启远程桌面连接详细图文教程,希望本文中能帮您解决问题。
我要分享:
相关教程
- ·win7系统开启远程桌面实现远程连接图文教程
- ·平板通过wifi连接电脑的远程桌面的详细教程 平板通过wifi连接电脑的远程桌面的图文教程
- ·远程桌面连接时复制粘贴文件的方法 远程桌面连接时如何复制粘贴文件
- ·win2012如何开启远程桌面 Windows 2012远程桌面如何开启
- ·iPhone5连接WIFI的详细教程 iPhone5连接WIFI的图文教程
- ·怎样通过远程桌面连接把文件复制到远程主机 通过远程桌面连接把文件复制到远程主机的方法
- ·戴尔笔记本怎么设置启动项 Dell电脑如何在Bios中设置启动项
- ·xls日期格式修改 Excel表格中日期格式修改教程
- ·苹果13电源键怎么设置关机 苹果13电源键关机步骤
- ·word表格内自动换行 Word文档表格单元格自动换行设置方法
电脑软件热门教程
- 1 怎样选择音响设备 选择音响设备的方法
- 2 解决windows登录密码问题 windows登录密码忘记怎么解决
- 3 安卓系统各大品牌机型通用手机驱动怎么安装 安卓系统各大品牌机型通用手机驱动如何安装
- 4请问怎么提高计算机运行速度 想提高上网速度怎么办
- 5金士顿U盘显示无法识别怎么恢复数据,金士顿U盘显示无法识别恢复数据的方法
- 6怎么实现手机与U盘之间快速互传文件 实现手机与U盘之间快速互传文件的方法
- 7电脑键盘上特殊符号和标点符号名称如何输入 电脑键盘上特殊符号和标点符号名称怎样输入
- 8电脑屏幕录制怎么操作 电脑录屏怎么设置
- 9怎样取消电脑开机磁盘自检
- 10在QQ公众号申请认证空间的方法在QQ公众号申请认证空间的详细步骤
