word文档如何输入带勾的选择框复选框 word文档输入带勾的选择框复选框的方法
时间:2017-07-04 来源:互联网 浏览量:
今天给大家带来word文档如何输入带勾的选择框复选框,word文档输入带勾的选择框复选框的方法,让您轻松解决问题。
对于一些特殊的业务排版,就会用到这个选择框或者复选框,如业务办理申请表等,可以能让你很清楚的知道需要办理那个项目,那么在word文档我们怎样输入这个带勾的复选框呢具体方法如下:
解决方法1:
1这里以word 2013版本作为演示,打开word软件,选择插入--符号
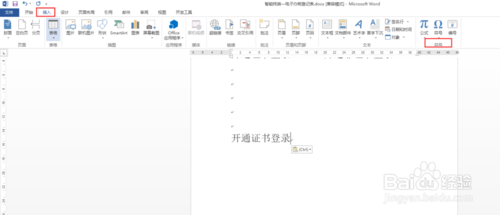 2
2在符号的下拉其框中,选择其他符号,进入符号对话框
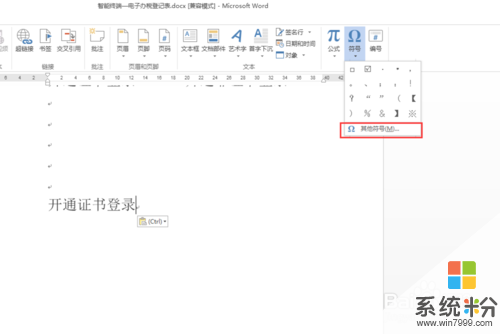 3
3在字体的下拉列表框中,我们选择“Wingdings 2”,在这里符号中,就可以找到带勾的复选框了
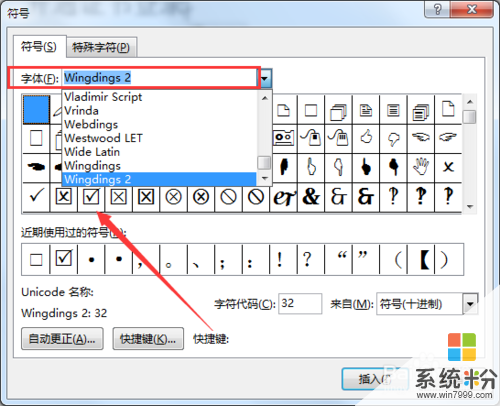 4
4选择并插入就可以了,这个符号是和文字一致的,同样可以设置它的大小,但是字体这些就没有办法设置了
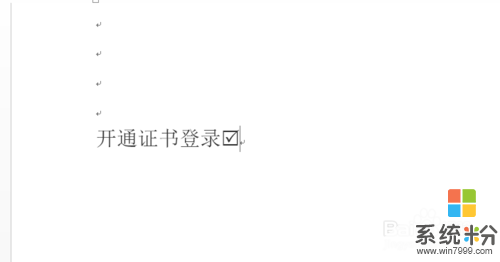
解决方法2:
1另一方法是通过组合的形式来实现输入这个符号,同样打开word软件,插入--文本框
 2
2选择插入简单文本框,清空文框里面的内容,并调整其位置大小与文字大小一致

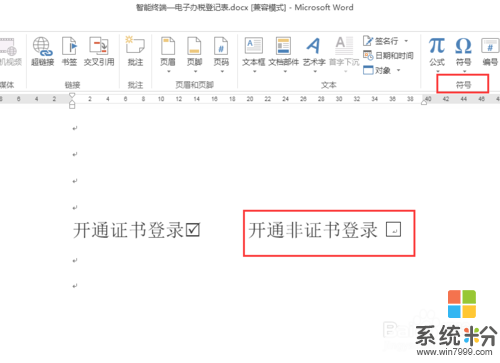 3
3将光标定位到文本框内,选择符号,其它符号,在字体为普通文本中,找到打勾的符号,并将其插入
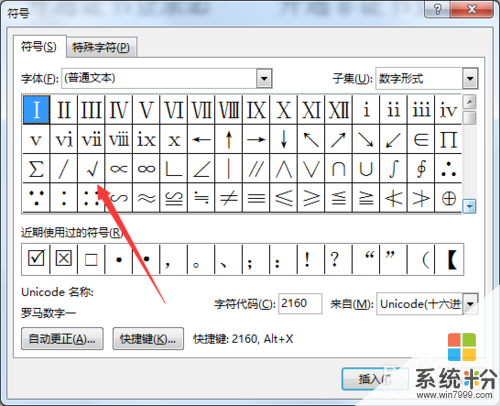 4
4分别调整文本框边框大小和打勾的符号的大小,将打勾符号进行加粗,这样出来的,就得到我们所需要的符号了

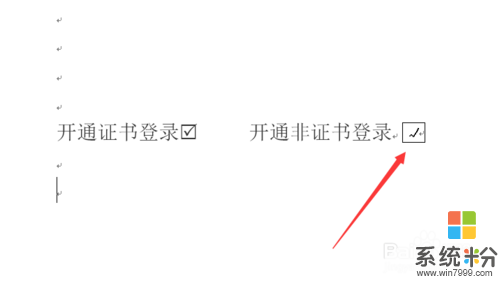
解决方法3:
1第三方法,我们可以用复选框内容的控件来实现,打开word文档,文件--选项
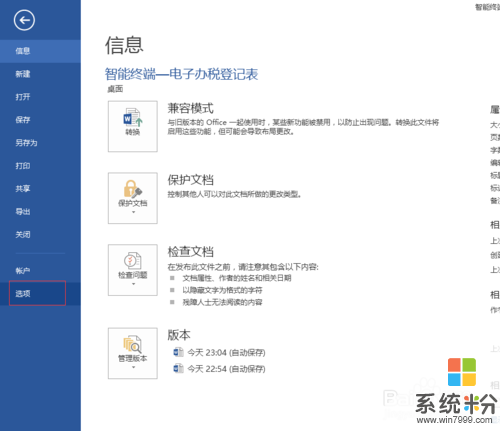 2
2在自定义功能区中,勾选开发工具
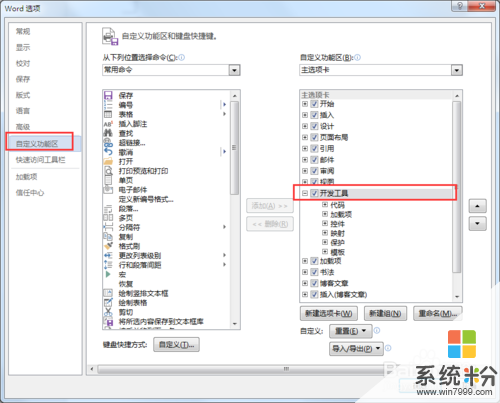 3
3在开发工具中,找到复选框控件,添加这个控件
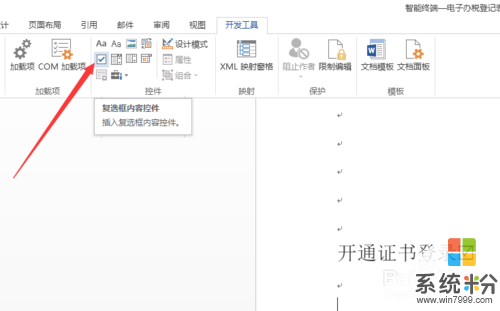 4
4选中这个复选框控件后,然后选择属性
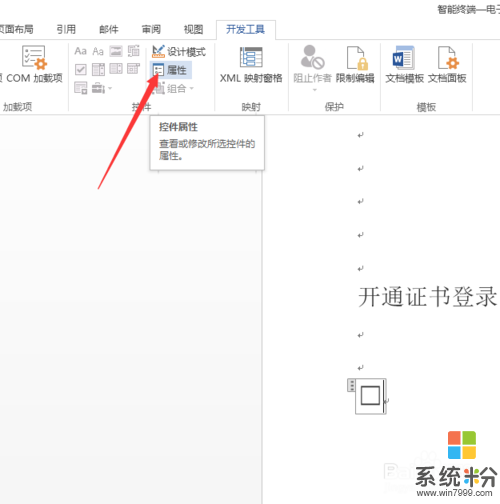
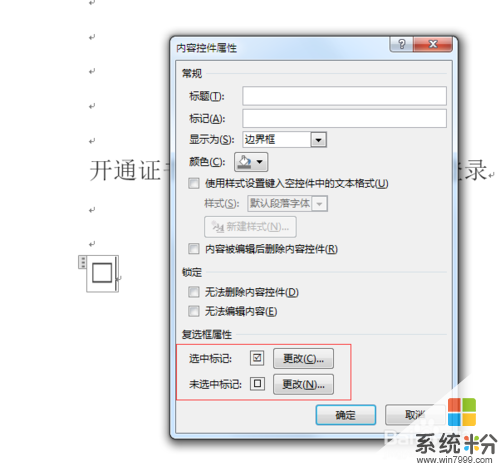 5
5同样和方法一一样,将其设为选中为打勾的复选框,未选中为空白,这要只要我们点一下就显示勾选,再点一下就为不勾选,编缉起才是最方便的有效的
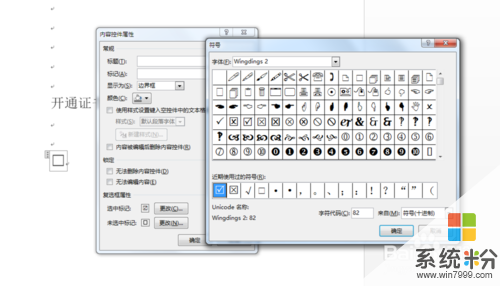
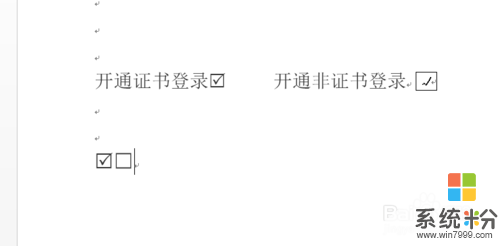
以上就是word文档如何输入带勾的选择框复选框,word文档输入带勾的选择框复选框的方法教程,希望本文中能帮您解决问题。
我要分享:
相关教程
- ·word加勾选框 Word中如何添加可勾选的方框
- ·excel怎样勾选复选框;Excel如何在表格中插入可勾选的复选框
- ·word怎么设置选择框 选框中怎样插入word
- ·怎样选择Word文档内容?word选择文档的方法。
- ·word怎么输入带方框的数字|word输入带方框数字的方法
- ·excel多选框变成单选框/多选款如何设置成单选框 excel多选框变成单选框/多选款设置成单选框的方法有哪些
- ·戴尔笔记本怎么设置启动项 Dell电脑如何在Bios中设置启动项
- ·xls日期格式修改 Excel表格中日期格式修改教程
- ·苹果13电源键怎么设置关机 苹果13电源键关机步骤
- ·word表格内自动换行 Word文档表格单元格自动换行设置方法
电脑软件热门教程
- 1 笔记本电脑hdmi接口怎样连接电视 笔记本电脑hdmi接口连接电视的方法
- 2 iPhone死机怎么解决 iPhone死机的解决方法有哪些
- 3 怎样让家里的电脑变成每月稳赚20%的工具? 让家里的电脑变成每月稳赚20%的工具的方法?
- 4电脑访问网络受限如何处理? 电脑访问网络受限处理的方法?
- 5上下键无法切换单元格 excel使用上下左右箭头无法选择单元格怎么办
- 6电脑显卡灰尘怎么清理?
- 7PHP 绘制K线图教程
- 8手机驱动安装失败怎么办 怎么解决手机驱动安装失败的问题
- 9笔记本电脑插上外接耳机但是仍然外放该怎么解决 笔记本电脑插上外接耳机但是仍然外放该如何解决
- 102345浏览器怎样提取网页中的视频、音乐? 2345浏览器提取网页中的视频、音乐的方法有哪些?
