怎样查看电脑信息详解 查看电脑信息详解的方法
时间:2017-07-04 来源:互联网 浏览量:966
今天给大家带来怎样查看电脑信息详解,查看电脑信息详解的方法,让您轻松解决问题。
当我们想买电脑的时候,很多时候我们都需要了解电脑的配置信息来合理的预算价格或者是否符合自己的工作娱乐需求。不管需求来自哪方面,我们都需要认真详细的了解它,那么除了来自推销员的介绍意外,其实电脑也能给我们提供一些信息!具体方法如下:
1最常见的基本信息了解相信很多朋友都知道,也很习惯的会看看:
"计算机"—"属性":
这里我们可以大致的了解下电脑的操作系统(系统类型)、处理器(品牌、型号、主频)、内存(这里是内存条的大小,不是硬盘)。
当然还有就是计算机名称及系统激活状态(是不是正版就暂且不说了)!
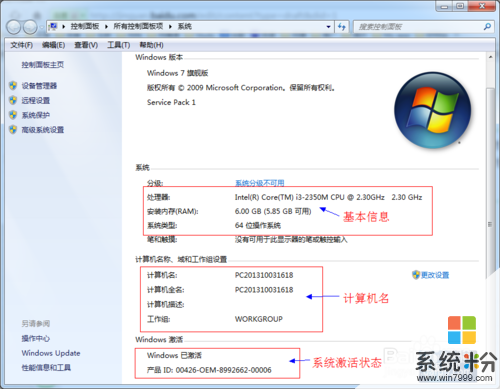 2
2当然仅仅是了解这些是远远不够的,我们需要更多的信息。在左侧的“设备管理器”里面就深一层次的列出一系列的设备,那么我们又可以知道些什么呢?
这里我们可以查看相关硬件信息和驱动程序(硬件无法直接与系统相连接,需要借助相关驱动来实现运行)安装情况:
就像我们USB连接手机时,都需要先安装相关的才能连机操作(如手机助手)!
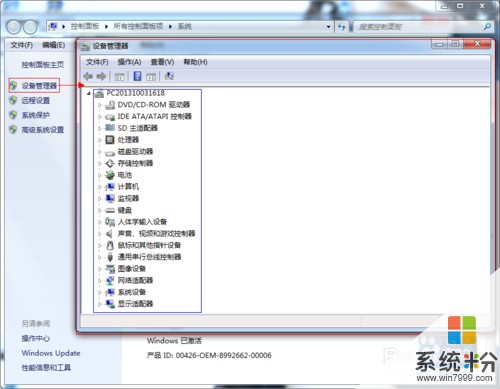
 3
3但是很多人都知道这也只能算是些软件信息呀,我们更关注的还是硬件。说到硬件信息,很多人都知道,第三方软件(相信这方面的软件也不少)可以很完美的呈现出我想要的结果。
详细到品牌及相关信息,甚至是使用时间和温度都可以实时监控。当然更出色的是性能测试,它可以让我们更好的了解电脑性能,这可比推销员说的来的真实多了。
很明显我的电脑还是中低配置呀!


 4
4不过说是这么说,你总不能时刻带个U盘装它吧,如果电脑上没装呢,那又该如何呢?
其实也不尽然,知道些windows命令或许就可以帮我们解决这些问题。
那么我们能用到什么命令呢?“win(键盘上的微软图标)+R”打开运行,输入“cmd”进入管理员界面:
在这里,我们同样可以检查本地电脑的“CPU、主板、显卡、声卡”等主要配置情况!
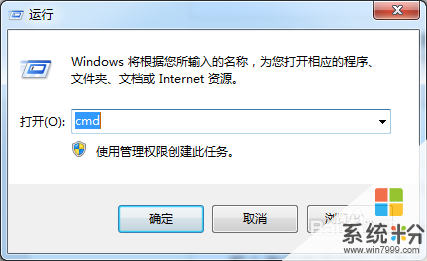
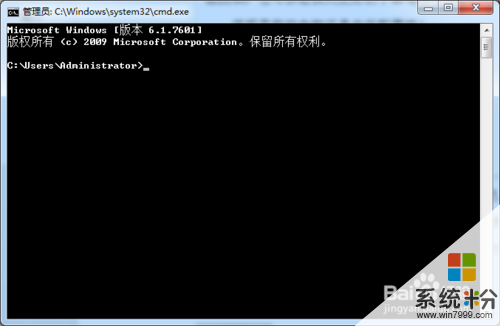 5
5输入“dxdiag”命令,弹出“DirectX诊断”对话框,这里我们选择确认即可在弹出的“DirectX诊断工具”里查看到电脑配置信息:
系统信息/显示/声音/输入:
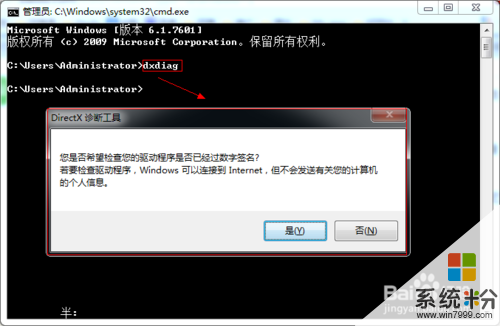
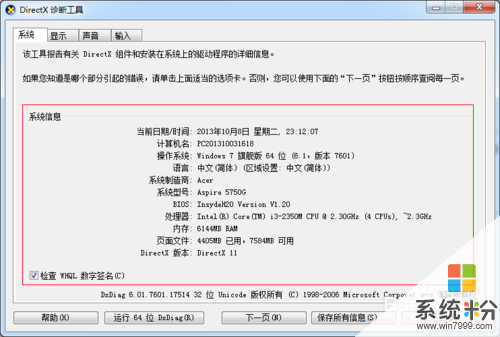 6
6也可以输入“systeminfo”命令,在这里也可以看到系统的所有信息,如主机名、处理器、网卡、以及系统打了多少补丁等等。

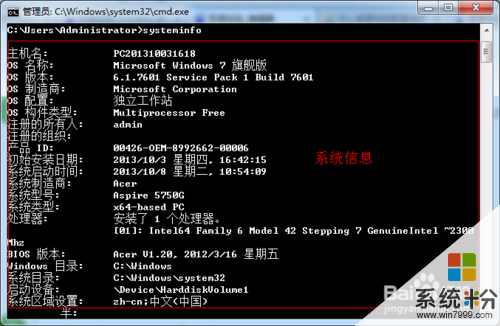 7
7当然输入“msinfo32 ”命令也可以查询系统的所有信息,怎么样是不是发现很简单呀!
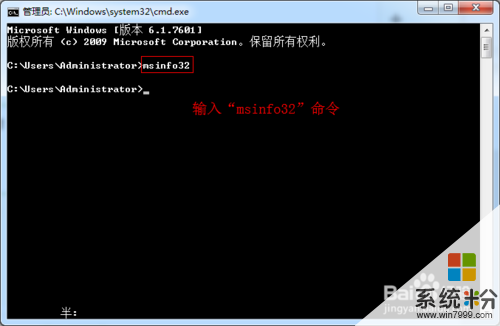

以上就是怎样查看电脑信息详解,查看电脑信息详解的方法教程,希望本文中能帮您解决问题。
相关教程
- ·怎样查看电脑显卡芯片显存驱动程序等详细信息 查看电脑显卡芯片显存驱动程序等详细信息的方法
- ·怎样查看电脑温度信息 查看电脑温度信息的方法有哪些
- ·怎样查看自己电脑IP信息 查看自己电脑IP信息的方法
- ·怎样查看电脑的相关系统信息?查看电脑的相关系统信息的方法有哪些?
- ·怎样查看电脑主板的型号信息 查看电脑主板的型号信息的方法有哪些
- ·win r查看电脑配置 怎样查看电脑系统信息及配置(win键 R)的详细步骤
- ·戴尔笔记本怎么设置启动项 Dell电脑如何在Bios中设置启动项
- ·xls日期格式修改 Excel表格中日期格式修改教程
- ·苹果13电源键怎么设置关机 苹果13电源键关机步骤
- ·word表格内自动换行 Word文档表格单元格自动换行设置方法
电脑软件热门教程
- 1 excel导入外汇牌价的方法 excel导入外汇牌价时时更新的方法
- 2 可移动磁盘在我的电脑里不显示如何解决 可移动磁盘在我的电脑里不显示的解决方法
- 3 电脑屏幕打开后黑屏 联想笔记本开机黑屏原因
- 4空间如何设置手机型号显示的问题 空间设置手机型号显示的问题怎么解决
- 5eclipse打不开闪退怎么解决 eclipse打不开闪退怎么处理
- 6wifi有限速吗 无线路由器如何控制wifi速度
- 7sata设置为ahci无法开机 如何在Dell电脑上开启AHCI模式
- 8怎么在笔记本电脑设置wifi热点 在笔记本电脑设置wifi热点的方法
- 9移动手机wlan的使用方法。如何使用移动手机wlan?
- 10网速太慢怎么解决 网速太慢怎么处理
