Word中怎样隐藏手机号码的其中四位并设置成星号 Word中隐藏手机号码的其中四位并设置成星号的方法
时间:2017-07-04 来源:互联网 浏览量:841
今天给大家带来Word中怎样隐藏手机号码的其中四位并设置成星号,Word中隐藏手机号码的其中四位并设置成星号的方法,让您轻松解决问题。
现在手机作为人们最常用的沟通和联系的工具,无论是在工作中还是在学习中,我们的手机号码都已不再是隐私。但是我们也知道,现在科技发达,往往我们在某一处留下自己的手机号后,就会接到很多莫名其妙的来电。这个虽然无法避免,但是作为保留这些手机号的单位和个人却可以通过一些设置来避免手机号码的流出。今天,我就来教大家怎么在Word中隐藏手机号码的其中四位并设置成星号。具体方法如下:
1首先我们看一下我们常在Word中保存手机号码的两种方式,无非就是利用表格的形式或者直接输入的方式,操作方法都是一样的,所以我就放在一块给大家演示了。
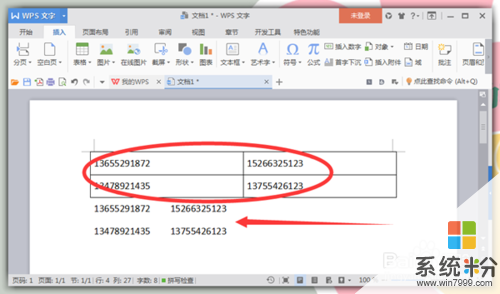 2
2然后选中这些数据,如果表格不好选定的话,我们可以从末行开始反向选定,这个方法我相信大家应该都是知道的。选中完毕后,我们可以按快捷键“CTRL+H”,也就是查找和替换的快捷键。
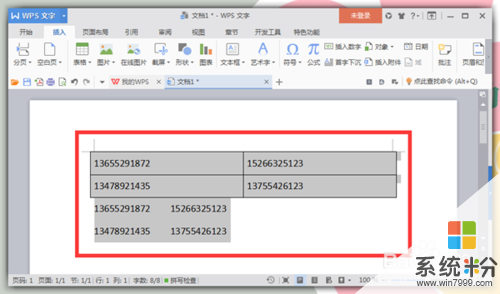 3
3在弹出的“查找与替换”对话框中,在查找内容处输入“([0-9]{3})[0-9]{4}([0-9]{4})”,在替换为处输入:“1****2”。然后选择“高级搜索”中的“使用通配符”,最后点击“全部替换”即可。
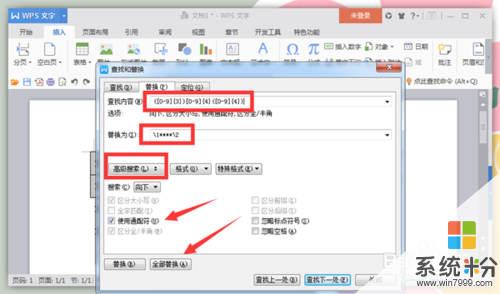 4
4点击完上一步的“全部替换”后,会弹出一个搜索完成的对话框,框中会有搜索到的几处需要替换的部分,你可以根据实际情况来判断是否符合自己的需要,或者再检查一下是否有漏选中的数据。
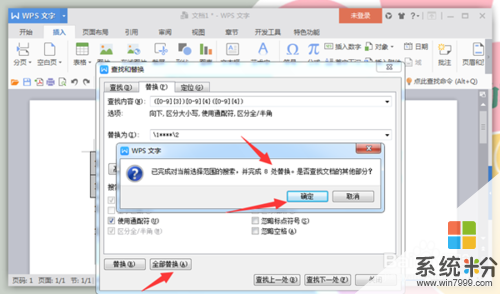 5
5如果上一步数据基本正确的情况下,我们就按“确定”键。按完确定键之后还会弹出一个“全部完成”的对话框,继续点“确定”键即可。也就是说我们的数据基本上已经设置完成了。
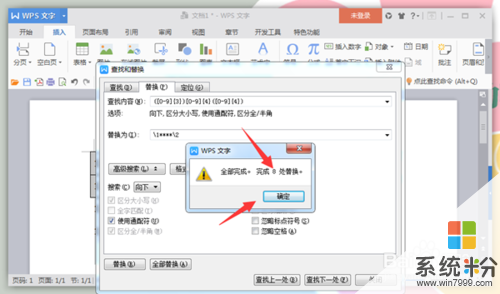 6
6最后我们会发现,“查找和替换”的对话框还在,我们也不要再做其他的修改了,直接按右上角的“关闭键”就可以了,也就是直接叉掉就行了。
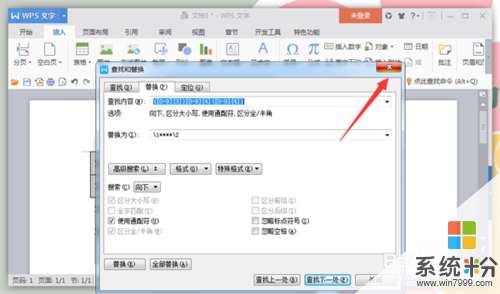 7
7最后我们再回到Word中,看一下我们所修改过的数据,是不是手机号码的中间四位已经被隐藏掉用*号代替了呢。这样做就很好的保护了用户的信息了,也算是对提供手机号码的人的一种负责吧。
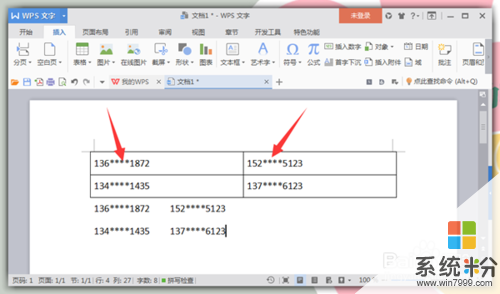
以上就是Word中怎样隐藏手机号码的其中四位并设置成星号,Word中隐藏手机号码的其中四位并设置成星号的方法教程,希望本文中能帮您解决问题。
相关教程
- ·怎样对手机号码隐藏中间4位 对手机号码隐藏中间4位的方法
- ·小技巧-怎样查看网页中的星号”*“密码 小技巧-查看网页中的星号”*“密码的办法
- ·查看网页中的星号密码有哪些方法 如何查看网页中的星号密码
- ·安卓联想手机怎样设置短信中心号码 安卓联想手机设置短信中心号码的方法
- ·Word怎么隐藏回车键符号? Word隐藏回车键符号的方法
- ·中兴星星2号如何调整拨号键盘尺寸 中兴星星2号调整拨号键盘尺寸的方法有哪些
- ·戴尔笔记本怎么设置启动项 Dell电脑如何在Bios中设置启动项
- ·xls日期格式修改 Excel表格中日期格式修改教程
- ·苹果13电源键怎么设置关机 苹果13电源键关机步骤
- ·word表格内自动换行 Word文档表格单元格自动换行设置方法
电脑软件热门教程
- 1 Excel中怎么将数字转换成大写 Excel中将数字转换成大写的步骤
- 2 怎么解决桌面快捷方式开不起来的问题 解决桌面快捷方式开不起来的方法
- 3 保护电脑网速需要怎样操作 保护电脑网速操作的方法有哪些
- 4台机怎么装Windows7系统 windows7系统安装教程
- 5电脑时钟老是变不准怎么解决? 电脑时钟老是变不准怎么处理?
- 6新近安装的Win7却没有声音该怎么处理
- 7如何设置QQ厘米秀;qq厘米秀在哪关闭
- 8小度WiFi如何用 小度WiFi上网设置的方法
- 9电脑系统Word 2010 页码如何设置
- 10怎麽解决主板不支持USB2.0接口键盘的问题,主板不支持USB2.0接口键盘的处理方法
