怎样快速批量新建文件夹 一次性快速批量新建多个文件夹的方法
时间:2017-07-04 来源:互联网 浏览量:347
今天给大家带来怎样快速批量新建文件夹,一次性快速批量新建多个文件夹的方法,让您轻松解决问题。
如何快速批量新建文件夹 如何一次性快速批量新建多个文件夹。我们在使用电脑的时候,经常会需要对电脑进行一些设置,以达到更方便的使用电脑。当我们需要在电脑中批量的新建文件夹的时候,我们应该怎么办呢?一起来看看吧。
方法/步骤
A、如果姓名在Excel表中数列显示,可以将姓名选中复制。
B、然后再新建一个表,在里面“选择性粘贴”,选择“转置”,这样就变成横行显示了。
C、保存文件:“文件”—“另存为”,在文件类型中选择“文本文件(制表符分隔)(*.txt)”,命好文件名、选好位置,点击“保存”即可。
D、打开记事本,将姓名中间的制表符替换成一个空格。
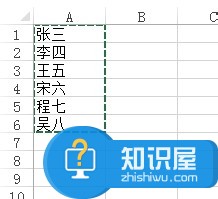


2、如果Excel没有全部姓名,可以打开记事本,输入姓名(姓名中间留有一空格)。

在第一个姓名前输入“MD”(“MD”与第一个姓名中留有一空格)。
3、点击菜单栏“文件”—“另存为”,选择保存类型为“所有文件”,在文件名的输入框中输入文件名(如“批量建立文件夹.bat”,一定要在名称后加上“.bat”这样才可以的),选择好位置保存即可。

4、双击刚才保存的“批量建立文件夹.bat”文件。

5、这样成批的以姓名命名的文件夹就建立好了,如下图所示。

对于我们遇到了这样的电脑问题的时候,我们就可以使用到上面文章中介绍的解决方法进行处理,相信一定可以解决你们的难题。
以上就是怎样快速批量新建文件夹,一次性快速批量新建多个文件夹的方法教程,希望本文中能帮您解决问题。
我要分享:
相关教程
- ·怎样快速实现批量建立文件夹 电脑一次性快速批量新建多个文件夹的方法
- ·文件夹如何批量新建 批量新建文件夹方法
- ·怎样批量删除多个文件夹里的同一个文件? 批量删除多个文件夹里的同一个文件的方法有哪些?
- ·怎么在linux下快速批量修改文件夹和文件权限 在linux下快速批量修改文件夹和文件权限的步骤
- ·怎样批量重命名文件或文件夹? 批量重命名文件或文件夹的方法?
- ·电脑怎么建新的文件夹 怎样在电脑上创建一个新的文件夹
- ·戴尔笔记本怎么设置启动项 Dell电脑如何在Bios中设置启动项
- ·xls日期格式修改 Excel表格中日期格式修改教程
- ·苹果13电源键怎么设置关机 苹果13电源键关机步骤
- ·word表格内自动换行 Word文档表格单元格自动换行设置方法
电脑软件热门教程
- 1 百度浏览器想要清除访问记录的方法 如何把百度浏览器的访问记录给清除
- 2 Iphone手机不能发短信如何解决 lphone手机不能发短信的解决方法
- 3 怎麽下载百度文库的文档 百度文库下载到电脑里的方法
- 4抱抱想要添加影子的方法 抱抱如何来添加影子
- 5iPad Split View如何分屏 iPad Air分屏的方法?
- 6 电脑卡死了应该如何处理。 处理电脑卡死了问题的方法。
- 7手机支付宝如何买电影票 手机支付宝买电影票的办法
- 8iphone耳机如何用 iphone耳机使用方法
- 9WiFi热点如何设置虚拟WiFi 虚拟WiFi设置教程
- 10桌面图标太多太乱了如何解决? 桌面图标太多太乱了的解决方法
