电脑怎样刷新本地的DNS缓存 电脑刷新本地的DNS缓存的方法
时间:2017-07-04 来源:互联网 浏览量:493
今天给大家带来电脑怎样刷新本地的DNS缓存,电脑刷新本地的DNS缓存的方法,让您轻松解决问题。
,电脑在第一次访问一个网站后,在一定时间内会有本地DNS解析缓存,那么电脑如何刷新本地的DNS缓存呢?下面学习啦小编就为大家带来了电脑刷新本地的DNS缓存的方法。
电脑刷新本地的DNS缓存方法
1.登录到系统桌面,使用组合快捷键win键+r键打开运行窗口,在打开的运行窗口中输入“cmd”回车确认,打开命令提示符窗口。如下图所示
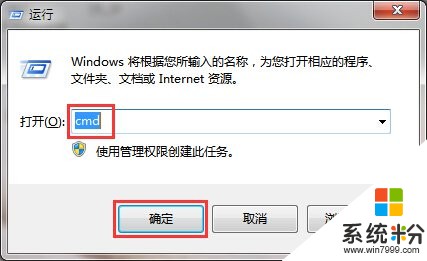
2.在打开的命令提示符窗口中输入命令“ipconfig /flushdns”回车确认。如下图所示
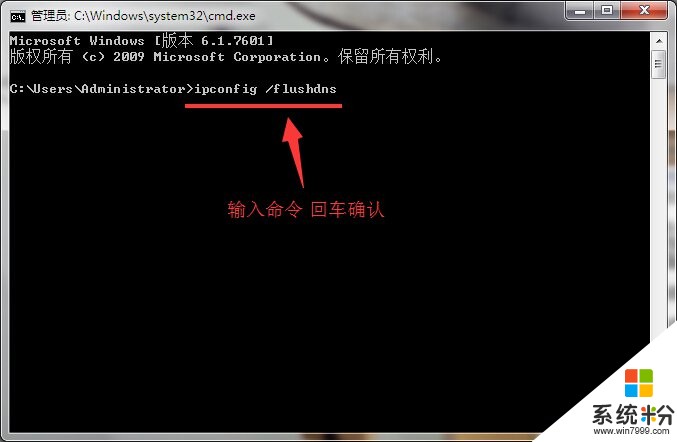
3.耐心等待命令提示符窗口提示“已成功刷新DNS解析缓存”,然后点击关闭命令提示符窗口完成操作。如下图所示
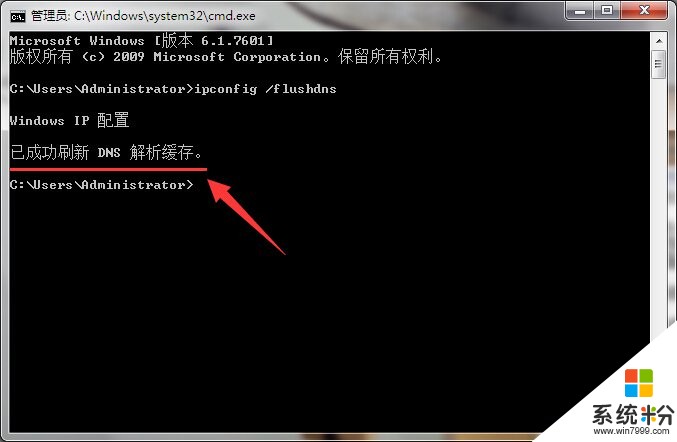
电脑上的dns缓存如何清理
1、首先打开开始菜单,进入运行的选项。
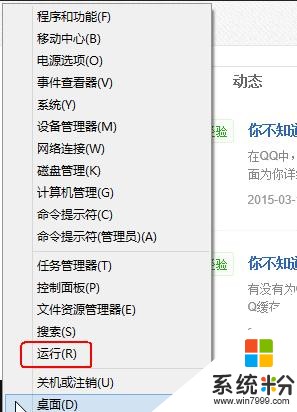
2、接着输入CMD进入命令框。

3、如下图,该页面就是命令框页面了。
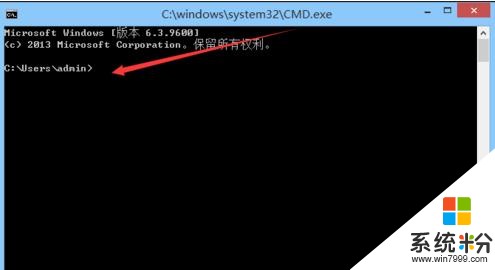
4、在这里,输入“ipconfig /displaydns”命令回车如下图。
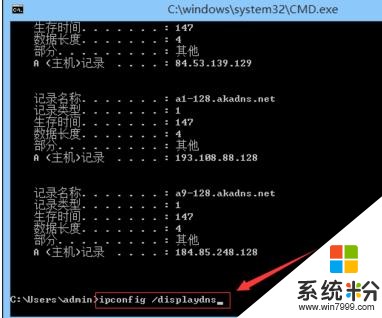
5、将看到本地缓存的DNS信息。
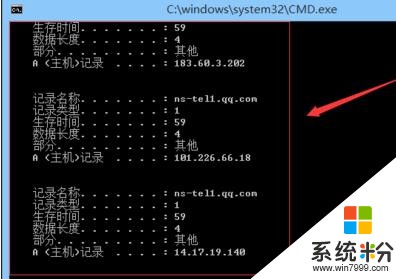
6、然后输入“ipconfig /flushdns ”命令再回车,清理缓存。
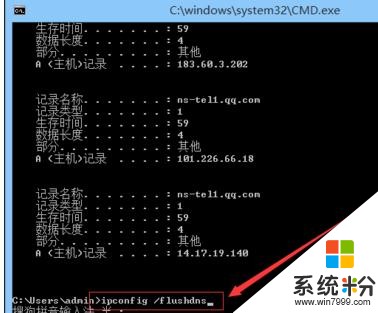
7、得到结果如下图所示,就是清理成功了。
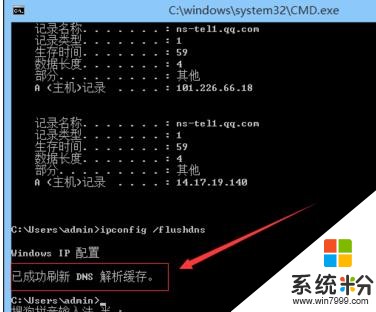 看过“电脑如何刷新本地的DNS缓存”的人还看了:
看过“电脑如何刷新本地的DNS缓存”的人还看了:
1.如何刷新DNS缓存
2.Win10清除DNS缓存的方法
3.电脑上的dns缓存如何清理
4.电脑无法清理dns缓存怎么解决
5.怎么快速清除本地dns缓存
6.DNS错误导致不能上网怎么办
以上就是电脑怎样刷新本地的DNS缓存,电脑刷新本地的DNS缓存的方法教程,希望本文中能帮您解决问题。
我要分享:
相关教程
- ·清除dns缓存的方法 查看与刷新本地DNS缓存的方法
- ·清空本机的DNS缓存的步骤 怎么清空本机的DNS缓存
- ·如何清理DNS缓存及无法清理DNS缓存 清理DNS缓存及无法清理DNS缓存怎么处理
- ·怎么设置电脑缓存清理 电脑缓存清理的方法
- ·怎么查询本机的DNS服务器地址 查询本机的DNS服务器地址的步骤
- ·windows10电脑DNS地址如何查询? windows10电脑DNS地址查询的方法有哪些?
- ·戴尔笔记本怎么设置启动项 Dell电脑如何在Bios中设置启动项
- ·xls日期格式修改 Excel表格中日期格式修改教程
- ·苹果13电源键怎么设置关机 苹果13电源键关机步骤
- ·word表格内自动换行 Word文档表格单元格自动换行设置方法
电脑软件热门教程
- 1 怎么查看手机剩余电量 请问怎么查看手机剩余电量
- 2 安卓手机用无线wifi连接电脑的详细教程 安卓手机用无线wifi连接电脑的图文教程
- 3 如何修复系统损坏的文件 要想修复系统损坏的文件怎么办
- 4无线路由器ping 查看丢包率的方法 求教无线路由器ping 丢包率的方法
- 5如何安装HP1020打印机;hp1020打印机安装步骤
- 6如何将电脑屏幕变全屏。 电脑屏幕怎样变全屏
- 7如何去掉键盘的声音 如何关闭电脑键盘按键声音
- 8eclipse如何创建javaweb项目工程eclipse创建javaweb项目工程的方法
- 9电脑qq语音没有声音是怎么回事 电脑QQ语音没有声音的解决方案
- 10怎么恢复回收站误删的文件?恢复回收站误删的文件的方法
