excel多选框变成单选框/多选款如何设置成单选框 excel多选框变成单选框/多选款设置成单选框的方法有哪些
时间:2017-07-04 来源:互联网 浏览量:
今天给大家带来excel多选框变成单选框/多选款如何设置成单选框,excel多选框变成单选框/多选款设置成单选框的方法有哪些,让您轻松解决问题。
在日常使用的excel工作表中,经常会遇到有选择的窗口,我们希望用户在填写选择的时候是多选框的样式。本次经验就分享一下如何将EXCEL多选框变成单选框。具体方法如下:
1首先要添加开发工具选项,具体如何添加之前我们写过相关的经验,这里就不在多说了
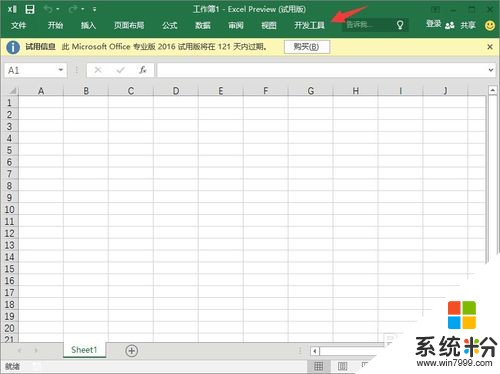 2
2
点击开发工具选项卡,在选项卡下面点击插入选项,在插入选项里面插入active X 控件里面的多选框控件。
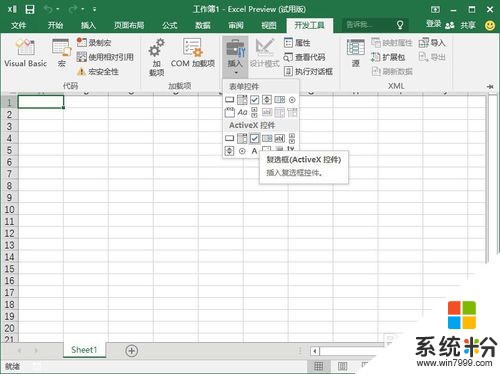 3
3
创建完控件以后,修改一下控件的名字,也就是我们需要显示的名字,修改方法如图所示。
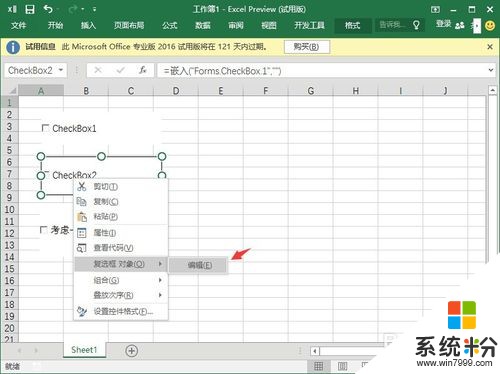 4
4
这里要将所有的控件进行组合,如果不组合他还是单独的控件,我们没有办法进行修改。按住CTRL 鼠标左键点击控件,全不选择完成后,鼠标右键点击一下,在出现的菜单中选择组合。具体如图所示。
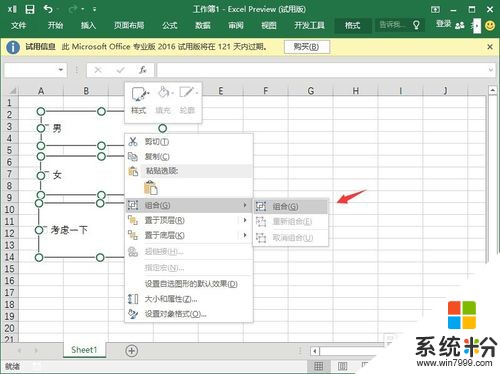 5
5
好我们双击已经组合好的多选框,就会出现如图所示的样式,(注意,如果只出现一个多选框代码,那么就要将这个窗口关掉,依次打开关掉,知道全部代码显示为止。)最后显示的效果。
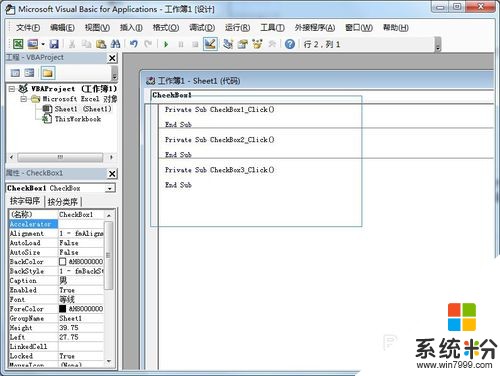 6
6
在这里我们就要用到 if语句帮我们完成单选,首先完成多选框checkbox1的语句填写,具体解释在图片中显示。(框内的文字不用写)
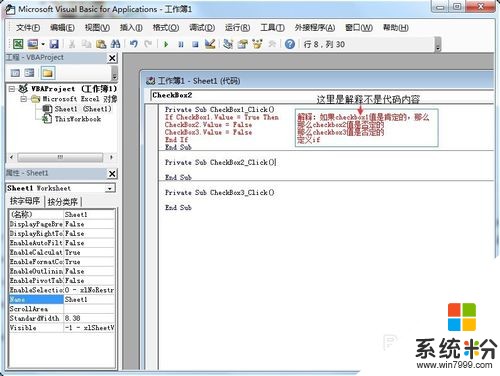 7
7
根据上面的解释我们给出checkbox2和checkbox3的语句填写,具体如图填写。填写完成后点击保存。(框内的文字不用写)
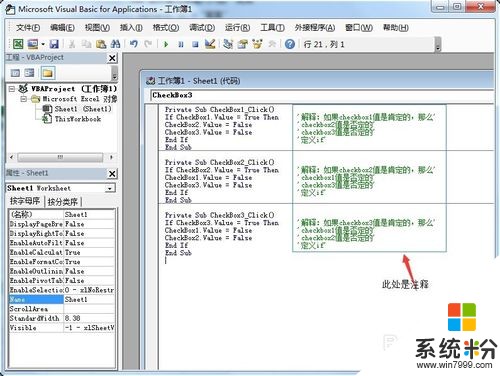 8
8
图中是这次制作的效果样式,先选中"男",在选择“女”,“男”选项自动清除了,这样就完成了将excel多选框变成单选框的。
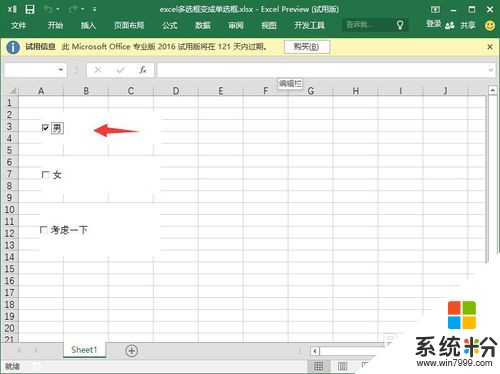
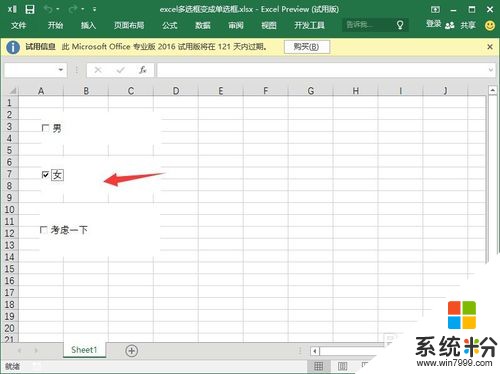
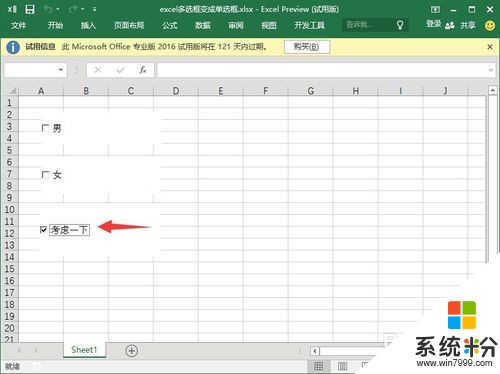
以上就是excel多选框变成单选框/多选款如何设置成单选框,excel多选框变成单选框/多选款设置成单选框的方法有哪些教程,希望本文中能帮您解决问题。
我要分享:
相关教程
- ·excel怎样勾选复选框;Excel如何在表格中插入可勾选的复选框
- ·word怎么设置选择框 选框中怎样插入word
- ·word文档如何输入带勾的选择框复选框 word文档输入带勾的选择框复选框的方法
- ·word加勾选框 Word中如何添加可勾选的方框
- ·电脑文件复选框怎么设置,电脑设置文件复选框的方法
- ·flash怎么选中图形的边框|flash选中图形边框的方法
- ·戴尔笔记本怎么设置启动项 Dell电脑如何在Bios中设置启动项
- ·xls日期格式修改 Excel表格中日期格式修改教程
- ·苹果13电源键怎么设置关机 苹果13电源键关机步骤
- ·word表格内自动换行 Word文档表格单元格自动换行设置方法
电脑软件热门教程
- 1 笔记本电脑hdmi接口怎样连接电视 笔记本电脑hdmi接口连接电视的方法
- 2 iPhone死机怎么解决 iPhone死机的解决方法有哪些
- 3 怎样让家里的电脑变成每月稳赚20%的工具? 让家里的电脑变成每月稳赚20%的工具的方法?
- 4电脑访问网络受限如何处理? 电脑访问网络受限处理的方法?
- 5上下键无法切换单元格 excel使用上下左右箭头无法选择单元格怎么办
- 6电脑显卡灰尘怎么清理?
- 7PHP 绘制K线图教程
- 8手机驱动安装失败怎么办 怎么解决手机驱动安装失败的问题
- 9笔记本电脑插上外接耳机但是仍然外放该怎么解决 笔记本电脑插上外接耳机但是仍然外放该如何解决
- 102345浏览器怎样提取网页中的视频、音乐? 2345浏览器提取网页中的视频、音乐的方法有哪些?
