excel2013怎样求平均数 excel2013求平均数的方法
时间:2017-07-04 来源:互联网 浏览量:261
今天给大家带来excel2013怎样求平均数,excel2013求平均数的方法,让您轻松解决问题。
利用excel2013求平均数具体方法如下:
1点击开始菜单,启动excel2013软件
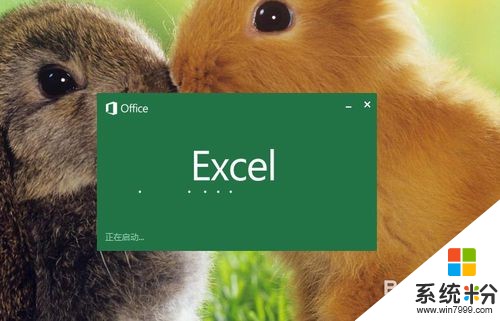 2
2点击空白工作薄,新建一工作文档
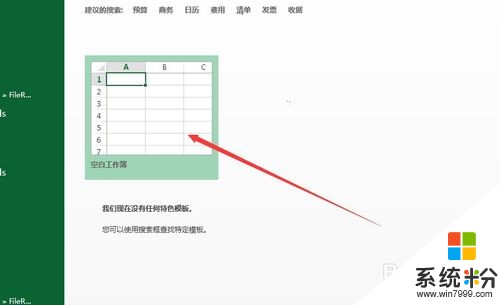 3
3在新建的文档中输入求和需要的文字和数字
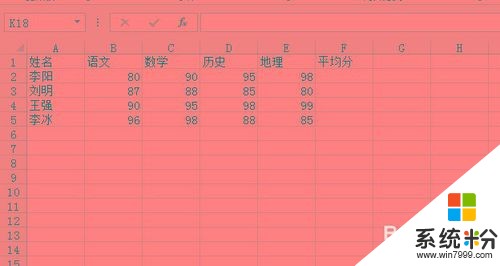 4
4把光标定位到 平均分下的一个单元格 中。选择公式下的插入函数
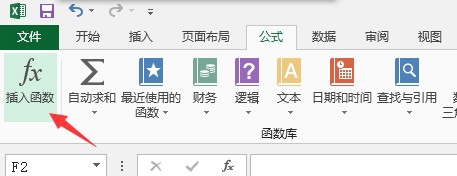 5
5在弹出的窗口中选择 average,然后点击确定, 在弹出的窗口中再次选择确定。
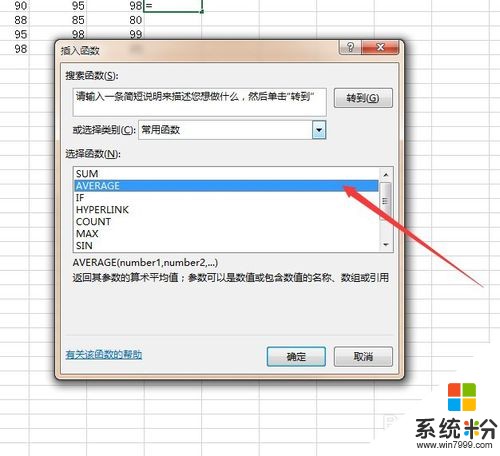
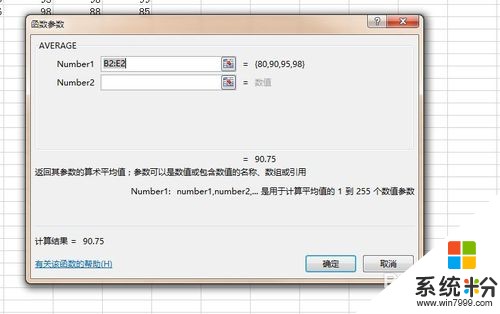 6
6这个时候已经完成了计算
 7
7将光标放到第一位同学的平均分单元格的右下方,此时,鼠标会变成一个“黑色十字架”,我们鼠标左键按住不放,然后将鼠标拖到最后一个同学“平均分”的单元格中,松开左键,OK了,所以同学的平均分数全部求出来了!
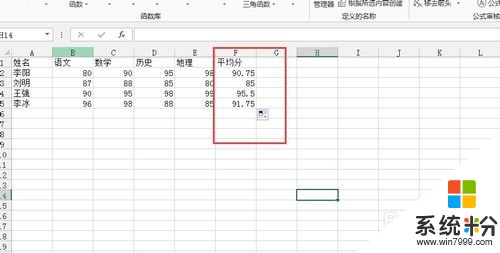
以上就是excel2013怎样求平均数,excel2013求平均数的方法教程,希望本文中能帮您解决问题。
我要分享:
相关教程
- ·怎么计算平均数?怎么求平均分? 计算平均数,求平均分的方法。
- ·excel中怎样求平均数? excel中求平均数的方法有哪些?
- ·excel怎样剔除错误值求平均均值? excel剔除错误值求平均均值的方法?
- ·excel求平均值如何操作 excel求平均值操作的方法
- ·在EXCEL工作表中不连续的数据怎样求平均值? 在EXCEL工作表中不连续的数据求平均值的方法?
- ·excel怎麽进行求平均值的计算,excel进行求平均值的计算的方法
- ·戴尔笔记本怎么设置启动项 Dell电脑如何在Bios中设置启动项
- ·xls日期格式修改 Excel表格中日期格式修改教程
- ·苹果13电源键怎么设置关机 苹果13电源键关机步骤
- ·word表格内自动换行 Word文档表格单元格自动换行设置方法
电脑软件热门教程
- 1 电脑关机时如何设置自动清理缓存文件? 电脑关机时设置自动清理缓存文件的方法
- 2 Word中怎么快速查看表格行数/列数? Word中快速查看表格行数/列数的方法?
- 3 关于电脑主板芯片级维修应掌握的基本知识
- 4如何修复Win7系统开机蓝屏代码0x000000D1
- 5PHP 绘制K线图教程
- 6笔记本电脑拆装注意事项
- 7如何禁止我的文档路径被修改|我的文档路径设置禁止修改的方法
- 8怎么下载word文档的2016 如何使用最新版的word2016
- 9Linux怎么查看最后重启时间。 Linux查看最后重启时间的方法。
- 10android系统的手机怎么才可以接收邮件 用android的手机想要接受邮件怎么操作
