电脑如何设置打印机双面打印 电脑设置打印机双面打印的方法
时间:2017-07-04 来源:互联网 浏览量:
今天给大家带来电脑如何设置打印机双面打印,电脑设置打印机双面打印的方法,让您轻松解决问题。
电脑新安装打印机驱动后,往往一开始不能双面打印,明明打印机有双面打印的功能,而电脑上的双面打印却是灰色的。原因就是您的电脑没有设置好。具体方法如下:
1开始-设置-设备。win10以下的找控制面版里面,设备和打印机
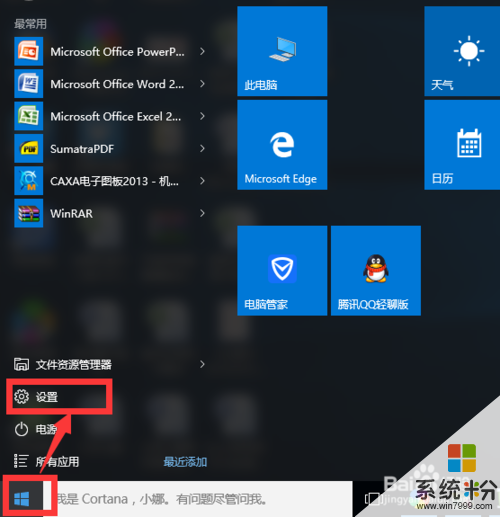
 2
2已连接设备-相关设备-设备和打印机(win10 以下的不需要这一步)
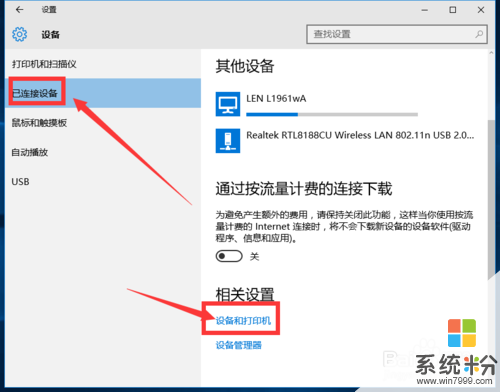 3
3找到需要设置的打印机(打印机必须是支持双面打印,不然白忙活)
 4
4在选定的打印机图标上右击-打印机属性,打开打印机属性面板
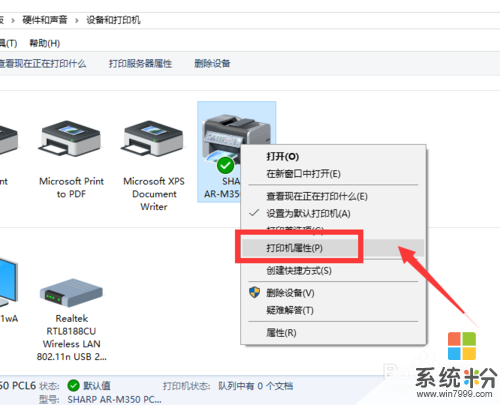 5
5在打开的面板中选择配置选项卡-双面打印前的方框里打上对勾(点一下就打上了)
 6
6确定-关了对话框就行。咱们试一下看看。双面打印选项是可以选择的。

以上就是电脑如何设置打印机双面打印,电脑设置打印机双面打印的方法教程,希望本文中能帮您解决问题。
我要分享:
上一篇:三星Samsung Galaxy A7如何连接电脑传输数据? 三星Samsung Galaxy A7连接电脑传输数据的方法?
下一篇:西班牙语字母如何用电脑键盘输入? 西班牙语字母用电脑键盘输入的方法?
相关教程
电脑软件热门教程
- 1 PS怎么把眼睛变大|PS将眼睛变大的方法
- 2 桌面上没有我的电脑图标的添加方法
- 3 vst全聚合为什么不能看直播?vst全聚合直播没了怎么办?
- 4为何全境封锁PVE向魔武双修流玩法他如何选择墨武双修装备
- 5苹果6s蓝牙如何激活,蓝牙连接不了搜索不到设备怎么处理 苹果6s蓝牙激活的方法,蓝牙连接不了搜索不到设备的处理方法
- 6Win10指纹识别功能Windows Hello怎么用?多图演示使用方法
- 7怎样去挑选真正合适的智能锁 去挑选真正合适的智能锁的方法
- 8iPad网络连接正常但打不开网页该如何解决 iPad网络连接正常但打不开网页该怎么解决
- 9三千价位笔记本有哪些 小米有三千的笔记本吗
- 10如何去掉电脑桌面快捷方式图标的小箭头
