Mac如何设置wifi热点,Mac做wifi热点 Mac设置wifi热点,Mac做wifi热点的方法
时间:2017-07-04 来源:互联网 浏览量:
今天给大家带来Mac如何设置wifi热点,Mac做wifi热点,Mac设置wifi热点,Mac做wifi热点的方法,让您轻松解决问题。
苹果 Mac 系统中要把无线当作 Wifi 热点来用的话,需要电脑有其它网络接入才可以,也就是说它需要一个可以用于上网的网络,比如有线网络。尤其是对于使用 MacBook Pro 或 MacBook Air 的小伙伴,有时候出门在外时需要为手机共享无线 Wifi 网络。这里简单介绍下怎么在 Mac 下设置 Wifi 热点的操作方法。具体方法如下:
1由于我用的 MacBook Pro 只有一个无线网络接口,所在我需要在电脑上加装一个外接网线的网卡,如图所示
 2
2我接下来做的便是把这根有线网络用 Mac 电脑上的无线 Wifi 把它共享给其它设备使用。接着请点击打开“系统偏好设置”应用,如图所示
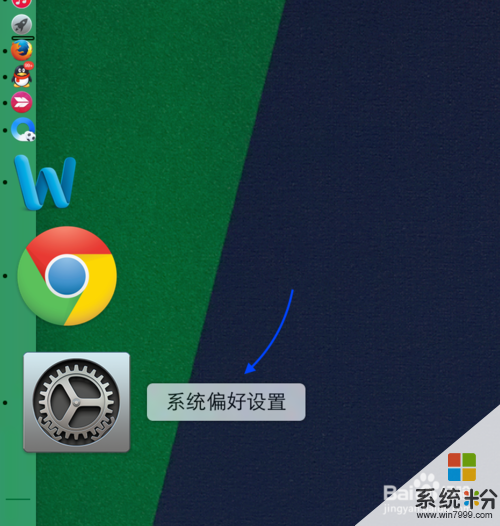 3
3随后请在系统偏好设置窗口中点击打开“共享”功能,如图所示
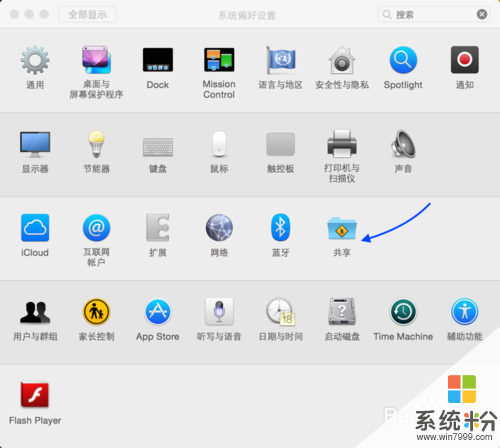 4
4接下来在共享窗口中,点击左侧列表中的“互联网共享”选项,如图所示
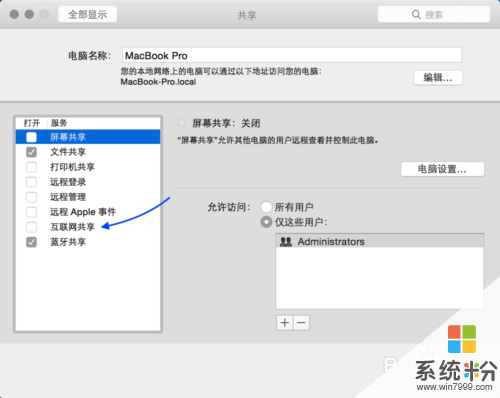 5
5随后请点击共享以下来源的连接的下拉列表,选择我们想要共享出去的网络接口。我当前是想要共享的是 Thunderbolt 以太网有线网,如图所示
注:如果你的Mac是用有线拨号上网的话,请选择PPOE作为共享源。
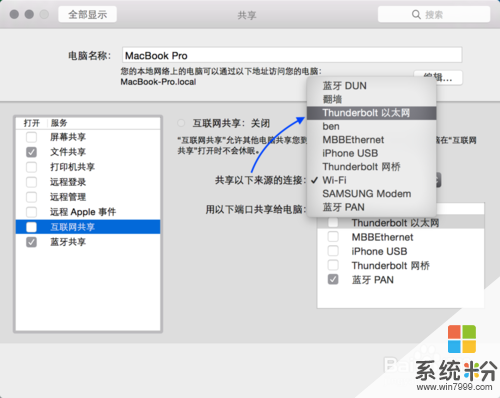 6
6接着在用以下端口共享给电脑的列表中,请选择 Wi-Fi 选项,如图所示
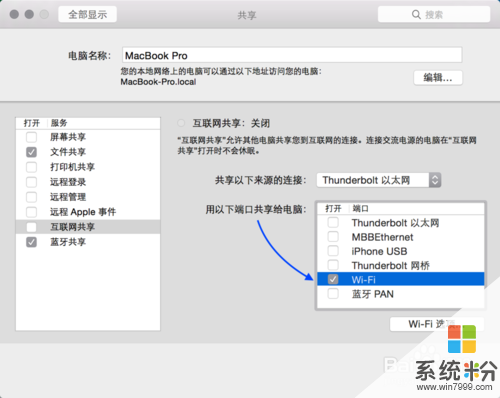 7
7用于共享的网络接口选择好之后,接下来请点击右下方的“Wi-Fi选项”按钮。
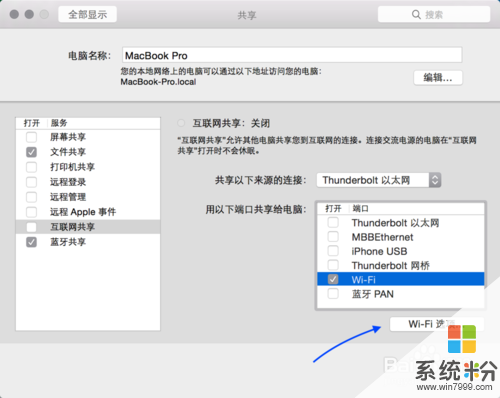 8
8随后在这里可以配置无线网络的安全设置:
网络名称:即是无线网络的名字;
频段:请保持默认就好;
安全性:请设置 WPA2 个人级;
密码:设置一个8位字符的密码;
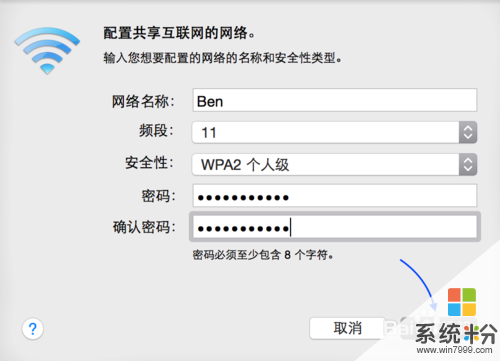 9
9接下来请在共享窗口中点击左侧的“互联网共享”选项,再点击“启动”按钮,如图所示
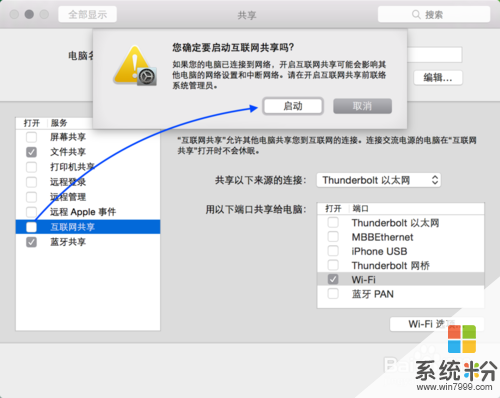 10
10随后在共享窗口中可以看到当前的绿灯已经亮起,说明无线 Wi-Fi 已经设置生效。
 11
11此时可以在屏幕顶部的菜单栏中看到原来的无线图标已经变样了,点击之后可以看到当前无线wifi热点的信息。
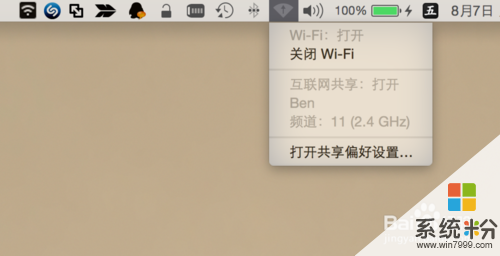 12
12接下来我们用其它设备来尝试用 Mac 共享的 Wifi 热点,这里以 iPhone 为例,在无线列表中可以看到 Mac 设置的无线热点,那个以大写 B 开头的无线就是。
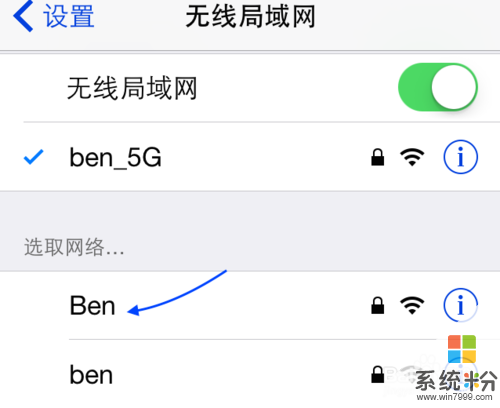 13
13点击此无线,输入之前我们在 Mac 设置无线热点时的密码,进行连接。
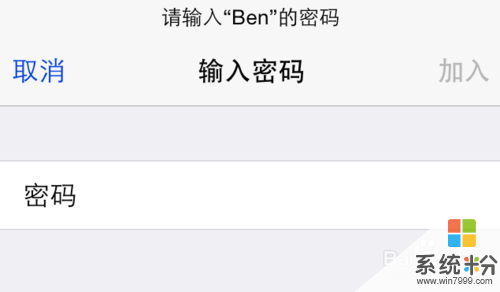 14
14此时已经显示与 Mac 上的无线wifi热点连接成功,如图所示
 15
15随后我们在 iPhone 上的 Safari 浏览器打开一个网页,可以正常打开,说明此时 Mac 上的无线wifi热点工作正常。
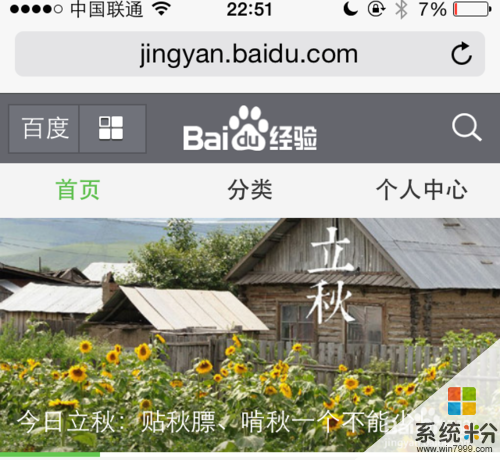
以上就是Mac如何设置wifi热点,Mac做wifi热点,Mac设置wifi热点,Mac做wifi热点的方法教程,希望本文中能帮您解决问题。
相关教程
- ·电脑怎样设置wifi热点 电脑设置wifi热点的方法
- ·台式电脑创建wifi热点怎样将台式机设置成WIFI热点 台式电脑创建wifi热点将台式机设置成WIFI热点的方法
- ·将iphone设置wifi热点的步骤 如何将iphone设置wifi热点,如何设置iphone ap
- ·笔记本点怎么设置wifi热点,笔记本wifi热点设置步骤
- ·怎么用小米盒子做WIFI热点 用小米盒子做WIFI热点的方法
- ·小米盒子如何设置wifi热点 小米盒子设置wifi热点的方法
- ·戴尔笔记本怎么设置启动项 Dell电脑如何在Bios中设置启动项
- ·xls日期格式修改 Excel表格中日期格式修改教程
- ·苹果13电源键怎么设置关机 苹果13电源键关机步骤
- ·word表格内自动换行 Word文档表格单元格自动换行设置方法
