windows.old磁盘清理还删不掉的文件夹如何删除 windows.old磁盘清理还删不掉的文件夹删除的方法
时间:2017-07-04 来源:互联网 浏览量:
今天给大家带来windows.old磁盘清理还删不掉的文件夹如何删除,windows.old磁盘清理还删不掉的文件夹删除的方法,让您轻松解决问题。
windows.old文件夹用磁盘清理后依然删除不彻底,还剩了两个文件夹清理不掉并且也删除不掉。怎么办呢?下面我说一下解决的方法。通过进入安全模式来删除是一定能彻底删除windows.old文件夹的。具体方法如下:
1windows.old文件夹首先靠磁盘清理来删除,在我的电脑中选中系统盘,单击鼠标右键选择属性进行磁盘清理,再选择清理系统文件。磁盘清理大家基本都知道,但是磁盘清理后windows.old可能会有残留文件和文件夹删除不掉,那么进行下面的操作。
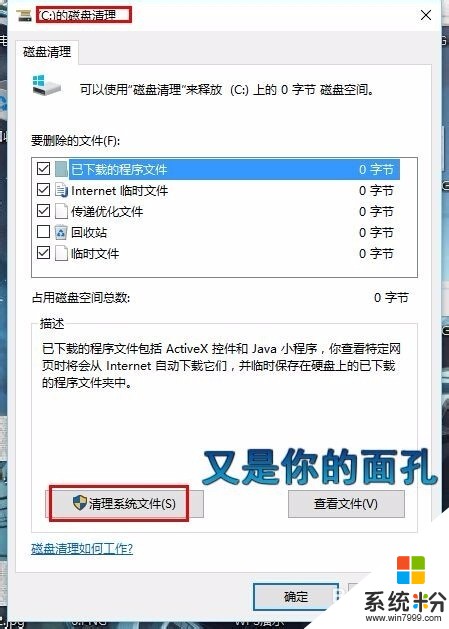 2
2首先电脑上有360安全卫士的朋友用360文件粉碎机试试能不能将其删除掉。还是不能删除的话,用下面的方法按步骤来操作一定可以删除的。
 3
3开机后马上按F8在跳出的界面选择安全模式进入安全模式。如果按F8没有安全模式直接正常开机了,那么用WIN键+R键呼出运行,输入msconfig。在弹出的对话框上方选择引导,然后给安全引导前的方框打上勾后点击确定,重启后就能进入安全模式(注:在安全模式中删除掉windows.old后记得将引导改回为正常引导,即去掉安全引导前的勾)。
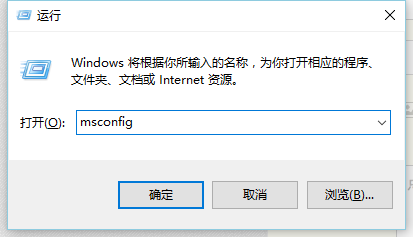
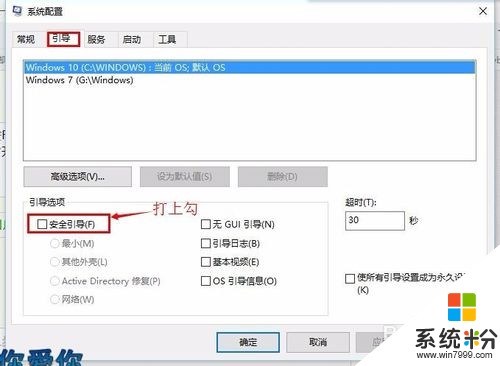
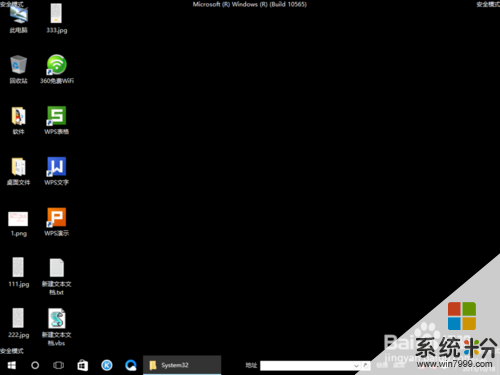 4
4在安全模式里找到windows.old文件夹后打开,直到不能再打开为止。选中其中的文件或空文件夹,单击鼠标右键选择属性。
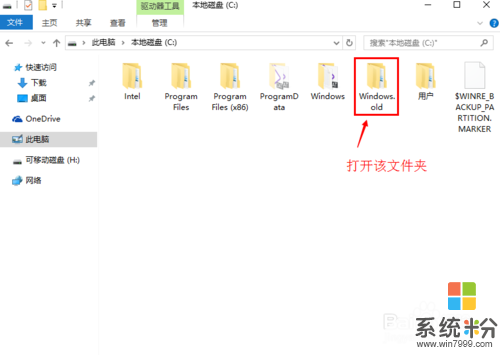
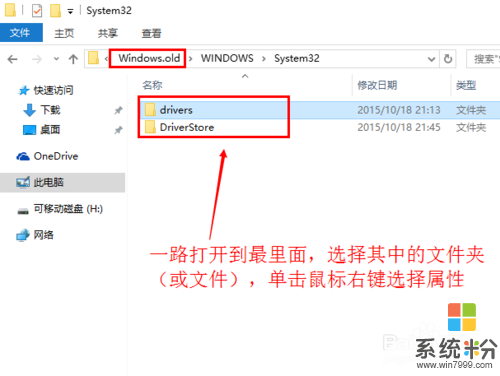
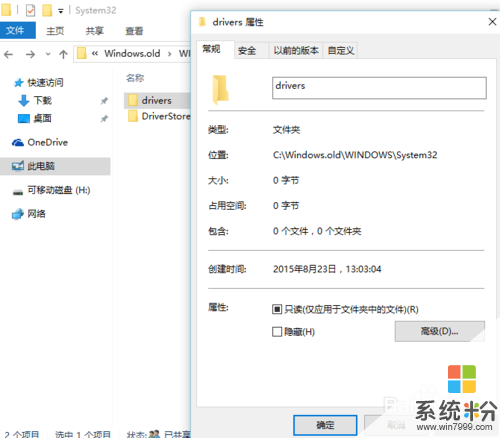 5
5在属性里选择安全选项卡,然后选择高级,再选择所有者后面的更改。
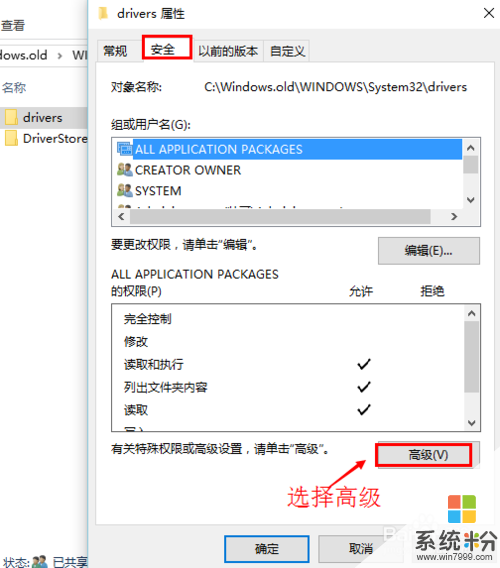
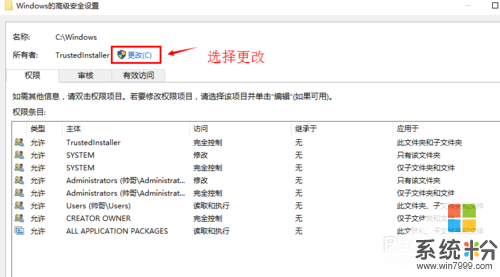 6
6在弹出的选择用户或组对话框里选择高级。高级里首先点立即查找,在下方的用户里找到并选择Everyone后确定。替换子容器和对象的所有者前打上勾确定。
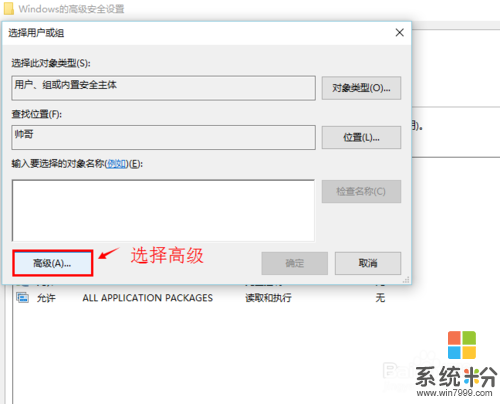
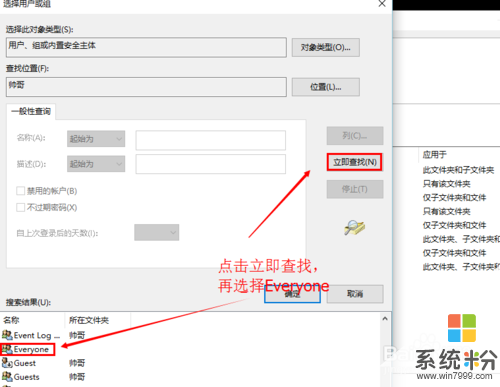
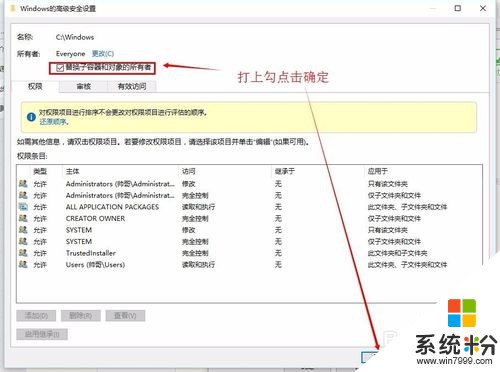 7
7再进入到该文件夹的安全高级设置中,选择添加,再选择主体,接着选择高级,立即查找,找到Everyone确定。
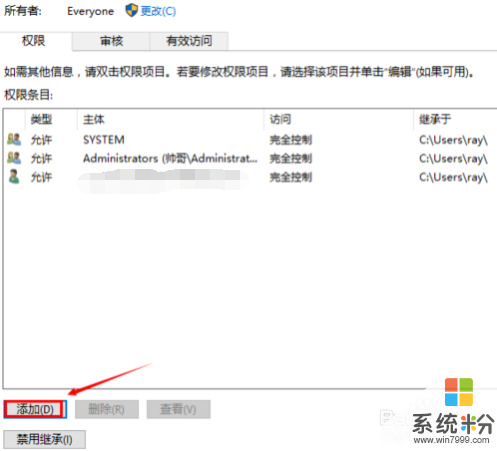
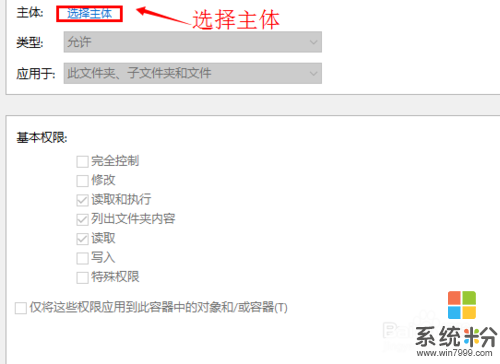 8
8主体变为Everyone后把完全控制前的方框打上勾,按回车键确认后再点2下确定。
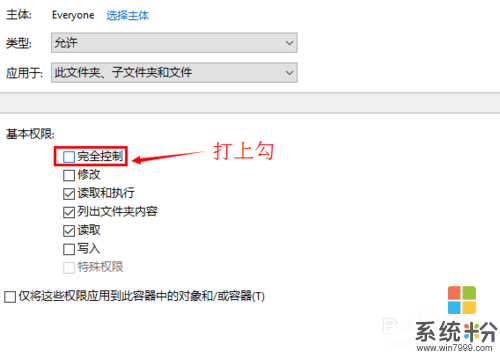 9
9看一下安全选项卡Everyone是否已完全控制,没完全控制的话我们选择编辑勾选完全控制然后确定。最后我们用DELETE键删除更改好安全选项的这个文件夹。
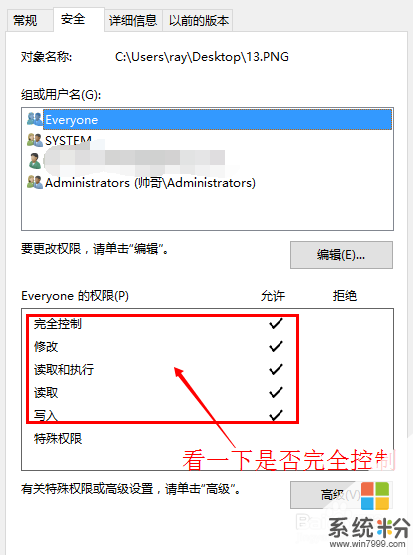
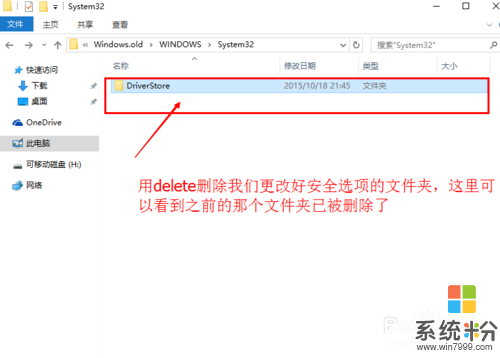 10
10同理,windows.old文件夹中的文件和空文件夹修改好安全权限设置后依次删除掉。然后我们在回收站里可以看见这些删不掉的文件都被删掉了,最后清空回收站。
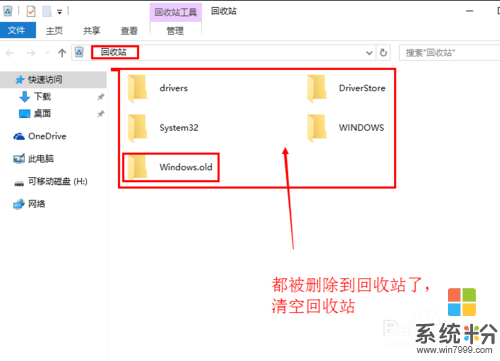
以上就是windows.old磁盘清理还删不掉的文件夹如何删除,windows.old磁盘清理还删不掉的文件夹删除的方法教程,希望本文中能帮您解决问题。
相关教程
- ·如何清除c盘垃圾 磁盘清理删不掉的windows.old 清除c盘垃圾 的方法有哪些磁盘清理删不掉的windows.old
- ·文件文件夹删不掉,u盘可移动磁盘退不出怎么解决 文件文件夹删不掉,u盘可移动磁盘退不出怎么处理
- ·U盘中的Autorun.inf文件夹删不掉怎么解决 U盘中的Autorun.inf文件夹删不掉怎么处理
- ·u盘里的文件夹删不掉怎么解决? u盘里的文件夹删不掉怎么处理?
- ·磁盘保护文件夹无法删除如何解决 电脑无法删除磁盘被写保护怎么处理
- ·文件夹删不掉怎么解决 文件夹删不掉怎么处理
- ·戴尔笔记本怎么设置启动项 Dell电脑如何在Bios中设置启动项
- ·xls日期格式修改 Excel表格中日期格式修改教程
- ·苹果13电源键怎么设置关机 苹果13电源键关机步骤
- ·word表格内自动换行 Word文档表格单元格自动换行设置方法
电脑软件热门教程
- 1 华硕ZenFone5怎样快速换壁纸 华硕ZenFone5快速换壁纸的方法有哪些
- 2 教你怎样解决终端服务器超出最大连接数的问题
- 3 金山毒霸10U盘5D实时保护系统要如何来使用 想要使用金山毒霸10U盘5D实时保护系统的具体操作步骤
- 4bios恢复出厂设置后的影响|bios恢复出厂设置的后果
- 5本地账户可登入使用计算机的时间的设定方法 本地账户怎样设定可登入使用计算机的时间
- 6电脑没声音检查及解决方法
- 7excel如何创建图表 excel想要创建组图表的方法
- 8查杀电脑病毒的方法如何查杀电脑病毒
- 9怎样建文档 怎么在Word文档中编辑表格
- 10安卓手机EMUI系统如何升级 安卓手机EMUI系统 升级方法
