excel标题栏每页打印如何设置 Excel打印每页都有标题的方法
时间:2017-07-04 来源:互联网 浏览量:
今天给大家带来excel标题栏每页打印如何设置,Excel打印每页都有标题的方法,让您轻松解决问题。
excel标题栏每页打印怎么设置 Excel怎么打印每页都有标题。我们很多人都使用过电脑中的表格功能,因为表格的功能在我们很多的地方都是能够用到的。那么在表格中,想要给每页打印标题,应该怎么设置呢?一起来看看吧。
打印Excel工作表时,我们有时候需要在每一页都打印相同的标题。没有必要在每一页都手动做插入一行标题,在Excel 2003中,单击菜单“文件→页面设置”,在“工作表”选项卡中的“打印标题”区域中按要求进行选择,如果要打印的标题是在顶端,则在“顶端标题行”中输入需要固定打印标题所在的行。
操作步骤
1 例如标题在第一行和第三行之间则输入“$1:$3”,也可以单击“顶端标题行”右侧的压缩对话框按钮,用鼠标选择第一至第三行。
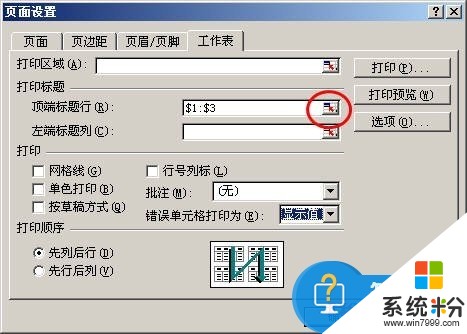
2 在Excel 2007中,可以在功能区中选择“页面布局”选项卡,然后在“页面设置”组中单击“打印标题”按钮即可打开上述“页面设置”对话框。

对于我们遇到了这样的电脑问题的时候,我们可以利用到上面介绍的解决方法进行处理,相信一定可以帮助到你们的。
以上就是excel标题栏每页打印如何设置,Excel打印每页都有标题的方法教程,希望本文中能帮您解决问题。
我要分享:
相关教程
- ·在打印Excel表格时如何使标题行在每页出现 在打印Excel表格时使标题行在每页出现的方法
- ·Excel打印怎么设置每页有表头【图文】
- ·电脑excel怎么保存多个打印页面 电脑excel保存多个打印页面的方法
- ·excel 打印设置 Excel如何设置打印区域范围
- ·打印机打印页数不全是什么原因? 如何解决打印机打印不全的问题
- ·电脑没有打印预览怎么设置 没有打印机如何在Word和Excel中预览打印效果
- ·戴尔笔记本怎么设置启动项 Dell电脑如何在Bios中设置启动项
- ·xls日期格式修改 Excel表格中日期格式修改教程
- ·苹果13电源键怎么设置关机 苹果13电源键关机步骤
- ·word表格内自动换行 Word文档表格单元格自动换行设置方法
电脑软件热门教程
- 1 微信小程序可以用电脑打开吗 微信电脑端小程序怎么登录
- 2 word2013怎样设置从任意页插入页码 word2013设置从任意页插入页码的方法
- 3 如何把单声道合并转双声道或立体声的? 把单声道合并转双声道或立体声的方法?
- 4苹果手机屏幕坏了如何导出照片? 苹果手机屏幕坏了导出照片的方法有哪些?
- 5怎样更改电脑启动声音 更改电脑开关机声音的方法
- 6两台无线WIFI路由器怎样桥接 两台无线WIFI路由器桥接的方法
- 7微信电脑版不扫二维码登陆的方法 微信电脑版不扫二维码登陆图文教程
- 8电脑开机后宽带连接速度慢如何解决 电脑开机后宽带连接速度慢的解决方法
- 9“所有程序”丢失如何解决? 修复“所有程序”图文教程
- 10蓝牙键盘如何连接电脑 蓝牙键盘连接电脑的方法有哪些
