如何让windows任务栏改变位置? 让windows任务栏改变位置的方法?
时间:2017-07-04 来源:互联网 浏览量:
今天给大家带来如何让windows任务栏改变位置?,让windows任务栏改变位置的方法?,让您轻松解决问题。
任务栏很方便日常的操作。它默认是在系统的下方显示,但是系统也提供了在其他地方显示的设置选项。想一想,如果把任务栏的位置放在其他的地方,是不是一种很好的创意呢?具体方法如下:
1首先用鼠标右键点击一下任务栏的空白处,然后出现下面这一个个菜单,如果你的任务栏是处在锁定状态的,即锁定任务栏前面有打钩的,去掉前面的钩,如果没有打钩的,直接从第二步开始。
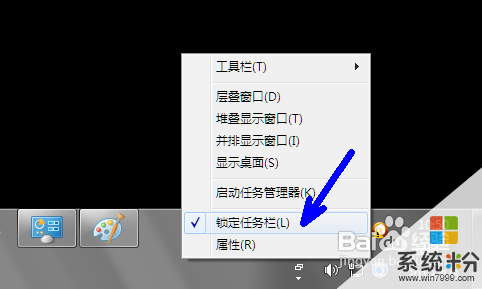 2
2然后,还是在任务栏的空白处,点击一下鼠标的左键。
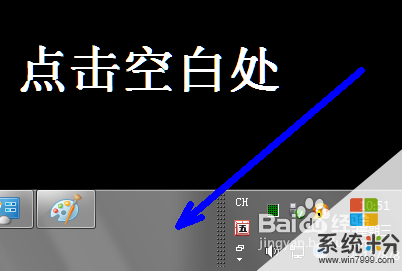 3
3接着,按住鼠标的左键,把任务栏向屏幕的右边进行拖动。
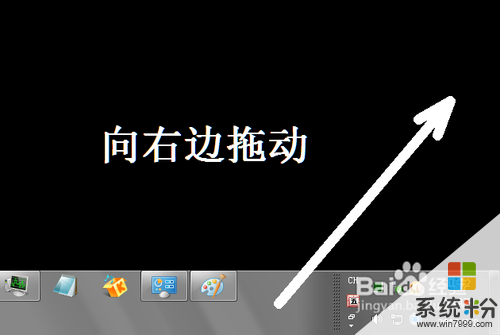 4
4这时,有趣的现象出现了,你会发现任务栏被固定在了屏幕的右边。如果你喜欢这种方式,你当然可以改变你以往的使用习惯,把任务栏放在右边。
 5
5如果在右边栏上按住鼠标左键再向上拖动,你会发现,任务栏出现在了屏幕的上方。

 6
6如果,你因为别人动过你的电脑或者你自己不明不白的进行了设置,而使任务栏出现了如下图这样的情况,你想把它还原回默认,应该怎么办呢?
 7
7其实方法类似第一步,即在任务栏空白处点击右键,解锁任务栏,然后在任务栏空白处向下拖动任务栏。
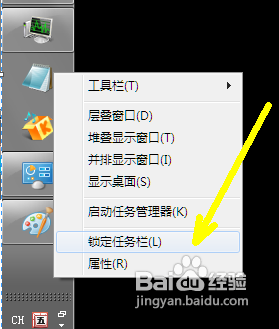 8
8好了,又回到默认的状态了。
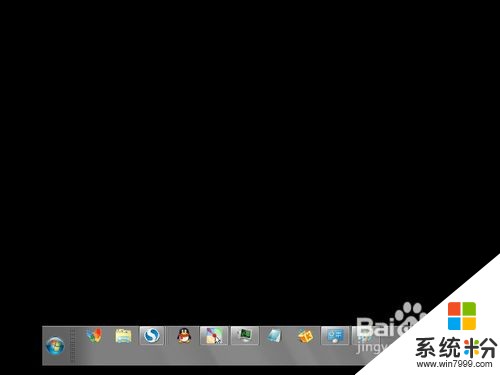
以上就是如何让windows任务栏改变位置?,让windows任务栏改变位置的方法?教程,希望本文中能帮您解决问题。
我要分享:
上一篇:iTunes如何同步iPhone或iPad里的照片到电脑中 iTunes同步iPhone或iPad里的照片到电脑中的方法
下一篇:苹果耳机如何才能在安卓手机上用 苹果耳机在安卓手机上使用的方法
相关教程
- ·如何改变电脑任务栏的存放位置 改变电脑任务栏的存放位置的步骤
- ·怎么修改电脑桌面任务栏的位置修改电脑桌面任务栏的位置的方法
- ·修改电脑任务栏位置方法 如何修改电脑任务栏位置
- ·windows桌面底部任务栏图标重叠如何修改设置 windows桌面底部任务栏图标重叠修改设置的解决方法
- ·电脑的任务栏变宽或移位该如何恢复? 电脑的任务栏变宽或移位该恢复的方法
- ·任务栏的高度可以改变吗 电脑任务栏高度调整方法
- ·戴尔笔记本怎么设置启动项 Dell电脑如何在Bios中设置启动项
- ·xls日期格式修改 Excel表格中日期格式修改教程
- ·苹果13电源键怎么设置关机 苹果13电源键关机步骤
- ·word表格内自动换行 Word文档表格单元格自动换行设置方法
电脑软件热门教程
- 1 如何判断ipad是不是国行版本 判断ipad是不是国行版本的方法
- 2 离开电脑一段时间后,设置需要密码才能登录怎么解决 如何处理离开电脑一段时间后,设置需要密码才能登录的问题
- 3 U盘做系统后内存变小如何修复 U盘做系统后内存变小修复的方法
- 4win7 64位系统中恢复显示桌面图标的办法
- 5插入U盘才能开机方法
- 6怎样隐藏不想让别人看到的文件? 隐藏不想让别人看到的文件的方法?
- 7巧设开机密码 让别人打不开电脑
- 8如何查看电脑的系统类型? 查看电脑的系统类型的方法有哪些?
- 9Thinkpad W540音响破音如何解决 Thinkpad W540音响出现破音问题怎么处理
- 10eclipse如何创建javaweb项目工程eclipse创建javaweb项目工程的方法
