美图秀秀—如何改图片尺寸、添加箭头和制作闪图 美图秀秀—改图片尺寸、添加箭头和制作闪图的方法
时间:2017-07-04 来源:互联网 浏览量:807
今天给大家带来美图秀秀—如何改图片尺寸、添加箭头和制作闪图,美图秀秀—改图片尺寸、添加箭头和制作闪图的方法,让您轻松解决问题。
大家都知道,美图秀秀是一个非常强大的软件,为什么这么说呢?即能让不漂亮的人变得自信。也就是说,女性的智能手机里必不可少的APP。今天,小编将分享一篇如何用美图秀秀来实现图片尺寸的调整、箭头的添加和闪图的制作,一起来看下。具体方法如下:
解决方法1:
11.选择点击界面上方的“打开”按钮或点击界面中间的“打开一张图片”按钮;
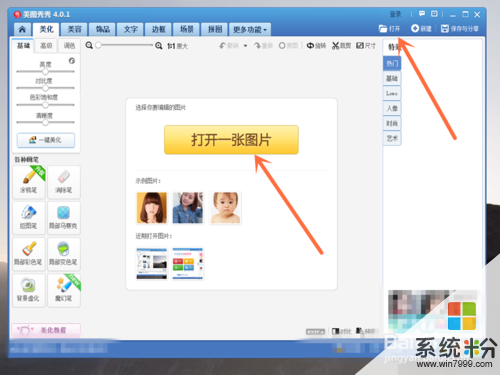 2
22.选择此电脑中的图片素材,并点击“打开”按钮;
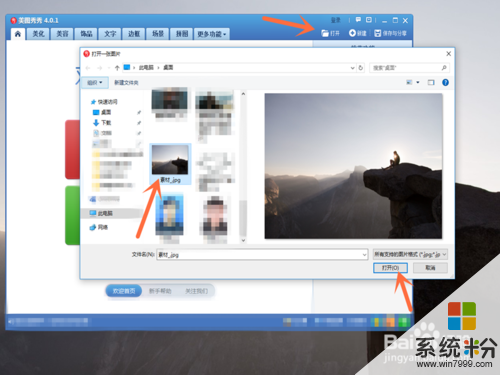 3
33.这时我们点击软件界面右上方的“尺寸”按钮(如下图);
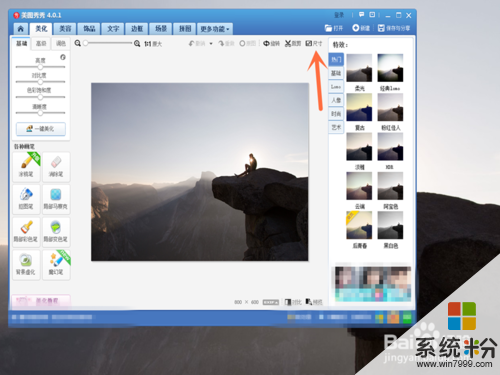 4
44.把“锁定长宽比例”前面的对号去掉,就可以随意的对图片宽度和高度进行修改,然后再点击“应用”按钮;

 5
55.最后,我们千万不要忘了点击“保存与分享”按钮,否则,你付出的努力会全都白费的。
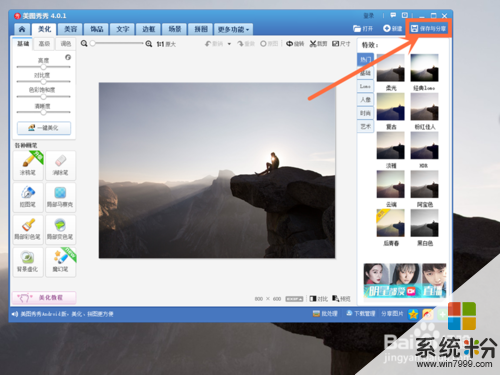
解决方法2:
11.选择点击“美化”界面编辑左侧的“涂鸦笔”按钮;
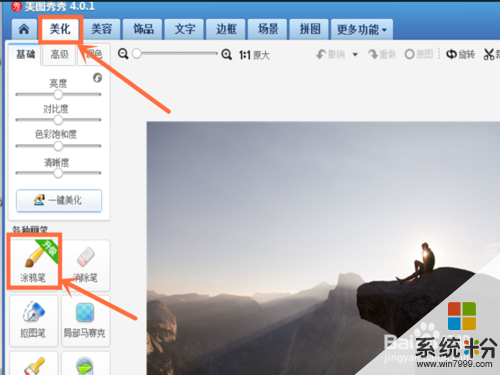 2
22.点击“形状”按钮,会出现有箭头符号、画笔大小、颜色等等选项(颜色为红色),我们点击选择它(如下图);
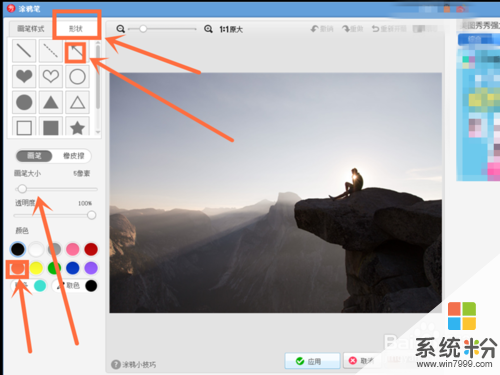 3
33.这时,我们就可以用箭头来指向目标对象了(如下图)。
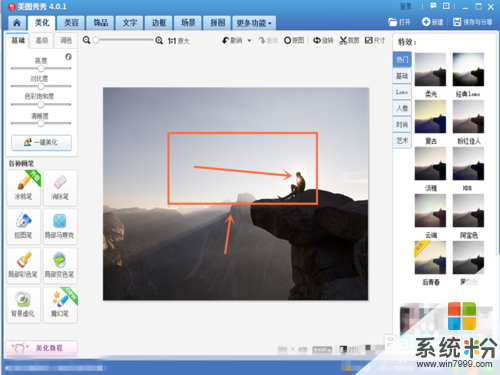 4
44.点击选择“保存与分享”按钮,就完成了。
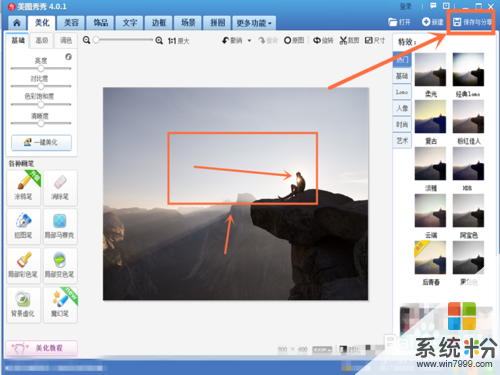
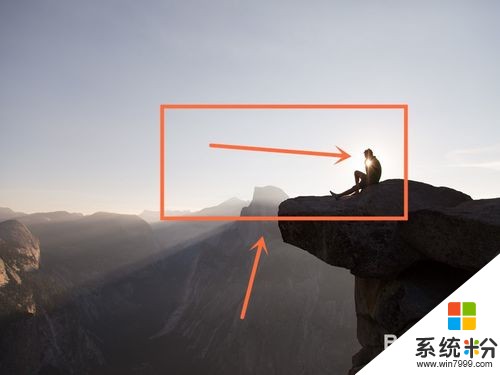
解决方法3:
11.选择点击“更多功能”选项中的“闪图”按钮;
 2
22.如果你是要单单用一张图片来制作闪图,那么你就要选择右侧“在线素材”中的闪图素材(如下图),然后在进行速度调节,并点击选择下方的“保存按钮”就完成了。
 3
33.如果你是要用多张图片来制作闪图且不加闪图素材,那么你就要点击“自定义闪图”按钮,这时会看到有“添加一帧”选项,我们选择点击它(如下图);
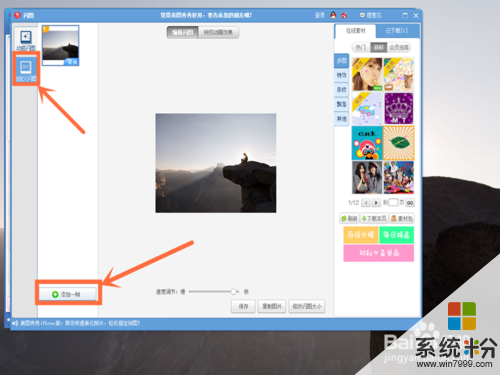 4
44.选择点击此电脑中的第二张图片素材,并点击“打开”按钮;
 5
55.这时我们进行速度调节,并进行预览、保存,就OK啦!
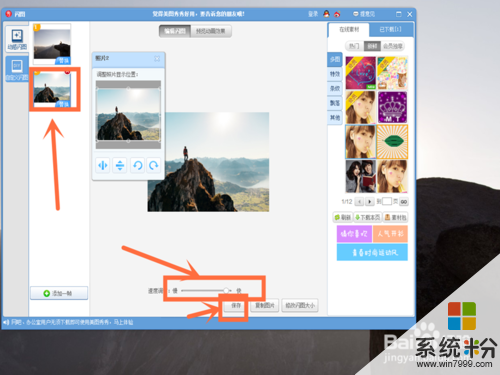
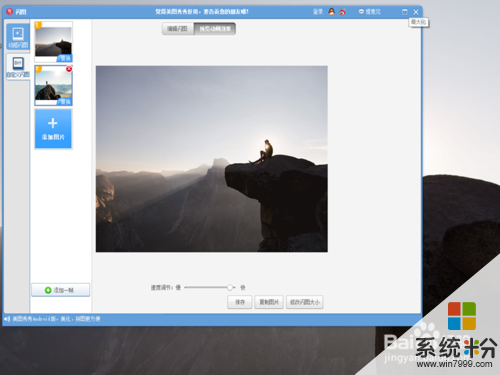
以上就是美图秀秀—如何改图片尺寸、添加箭头和制作闪图,美图秀秀—改图片尺寸、添加箭头和制作闪图的方法教程,希望本文中能帮您解决问题。
我要分享:
相关教程
- ·美图秀秀制作怎么一键修图。 美图秀秀制作一键修图的方法。
- ·美图秀秀如何制作重影 美图秀秀重影制作教程 美图秀秀制作重影的方法 美图秀秀重影制作教程
- ·美图秀秀制作图片的电视线效果的方法 美图秀秀怎么制作图片的电视线效果
- ·美图秀秀如何换背景颜色 美图秀秀改证件照背景 美图秀秀换背景颜色的方法 美图秀秀改证件照背景
- ·如何使用美图秀秀作几何画图? 使用美图秀秀作几何画图的方法
- ·美图秀秀使用方法详细教程;如何用美图秀秀模糊处理图片
- ·戴尔笔记本怎么设置启动项 Dell电脑如何在Bios中设置启动项
- ·xls日期格式修改 Excel表格中日期格式修改教程
- ·苹果13电源键怎么设置关机 苹果13电源键关机步骤
- ·word表格内自动换行 Word文档表格单元格自动换行设置方法
电脑软件热门教程
- 1 IE浏览器下载速度怎么提升;ie浏览器下载速度慢怎么办
- 2 笔记本键盘打不出字怎么解决 笔记本键盘打不了字怎么处理
- 3 如何使用Photoshop制作冰封字的效果 使用Photoshop制作冰封字的效果的方法
- 4怎么辨别笔记本翻新机,笔记本是否是新翻的查看方法
- 5笔记本电脑常见故障及解决方法
- 6怎么下载魔方桌面 魔方软件如何让电脑的壁纸变成苹果风
- 7电脑多次重启后才能正常开机怎么解决 电脑开机多次才能正常使用的方法有哪些
- 8怎样修改多个工作表同一单元格的内容 修改多个工作表同一单元格的内容的方法
- 9怎么快速查看笔记本的无线网卡型号 快速查看笔记本的无线网卡型号的方法
- 10求“无法显示此网页”的解决办法 为什么总有“无法显示此网页”
