Word2016中如何取消文档保护 Word2016中取消文档保护 文档取消保护的步骤
时间:2017-07-04 来源:互联网 浏览量:
今天给大家带来Word2016中如何取消文档保护,Word2016中取消文档保护,文档取消保护的步骤,让您轻松解决问题。
Word2016中可以对文档进行限制编辑设置,但是我们需要对其进行再次编辑。那么,该如何取消对文档保护呢?一起来了解下吧!具体方法如下:
11、鼠标左键双击计算机桌面Word2016程序图标,将其打开运行。在打开的Word2016程序窗口,点击“打开其他文档”,打开需要编辑或者修改的Word文档。如图所示;
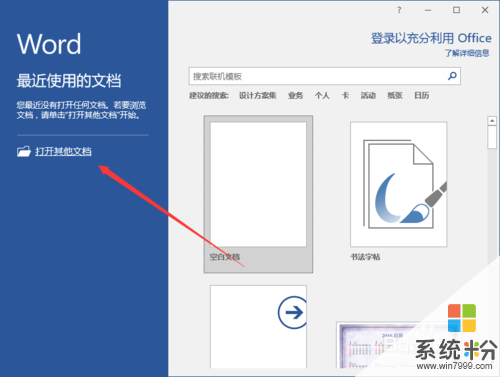 2
22、在打开的Word文档窗口中,打开菜单栏的“审阅”选项卡,在审阅菜单选项卡中依次点击“保护-->限制编辑”选项命令。如图所示;
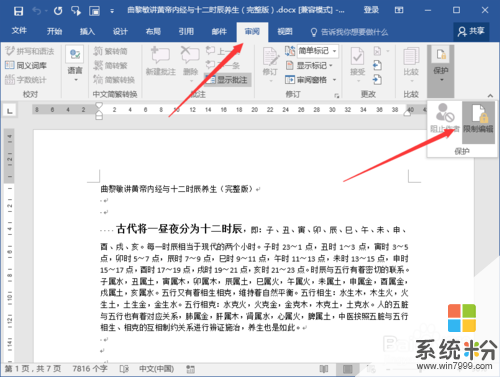 3
33、点击限制编辑选项命令后,这个时候会打开“限制编辑”对话框。如图所示;
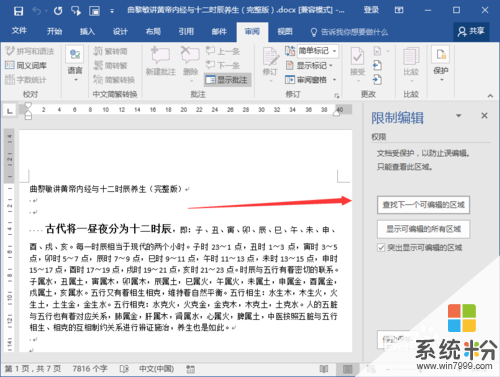 4
44、在打开的限制编辑对话框中,点击“停止保护”选项按钮。如图所示;
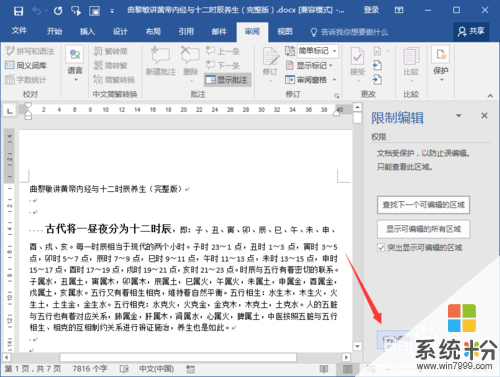 5
55、在打开的取消保护文档对话框中,输入设置的保护密码,再点击“确定”按钮。如图所示;
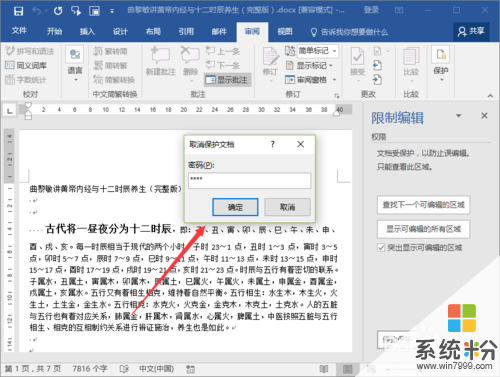 6
66、返回到Word文档,即可对Word文档再进行编辑。如图所示;
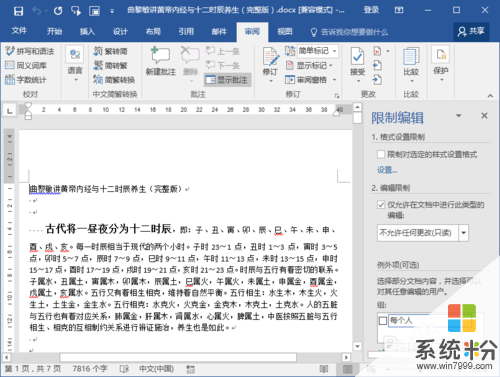
以上就是Word2016中如何取消文档保护,Word2016中取消文档保护,文档取消保护的步骤教程,希望本文中能帮您解决问题。
我要分享:
上一篇:怎么将苹果手机的键盘输入法设置为九键宫格键盘 将苹果手机的键盘输入法设置为九键宫格键盘的步骤
下一篇:什么方法可以处理iphone4死机后开不了机的问题 如何处理iphone4死机后开不了机的问题
相关教程
- ·word2013取消文档保护的方法 word2013该如何来取消文档保护
- ·取消Windows文件保护的方法。怎样取消Windows文件保护?
- ·怎么保护Excel工作表以及取消保护 保护Excel工作表以及取消保护的步骤
- ·Excel2007中设置保护和取消保护工作表怎么操作 Excel2007中设置保护和取消保护工作表的步骤
- ·怎么保护BarTender中的文档 如何保护BarTender中的文档
- ·怎样取消windows文件保护对话框?取消windows文件保护对话框的方法。
- ·戴尔笔记本怎么设置启动项 Dell电脑如何在Bios中设置启动项
- ·xls日期格式修改 Excel表格中日期格式修改教程
- ·苹果13电源键怎么设置关机 苹果13电源键关机步骤
- ·word表格内自动换行 Word文档表格单元格自动换行设置方法
电脑软件热门教程
- 1 怎样用电脑发短信 用电脑发短信的方法有哪些
- 2 如何隐藏电脑的真实IP地址 隐藏电脑的真实IP地址的方法
- 3 电脑声音很小 音量已经开到最大 解决电脑声音最大但音量仍然很小的方法
- 4windows8右键菜单怎么添加快捷键 windows8在右键菜单中添加快捷键的方法
- 5诺基亚lumia620通话黑屏怎么办 诺基亚lumia620通话黑屏如何解决
- 6怎么识别不伤眼的电视。 识别不伤眼的电视的方法。
- 7如何让电脑桌面显示日历 让电脑桌面显示日历的方法
- 8双系统如何卸载一个系统 双系统卸载一个系统的方法
- 9怎麽使用vga在液晶电视上看电脑中的高清大片,使用vga在液晶电视上看电脑中的高清大片的方法
- 10佳能打印机怎么设置网络 佳能打印机如何连接家庭无线网络
